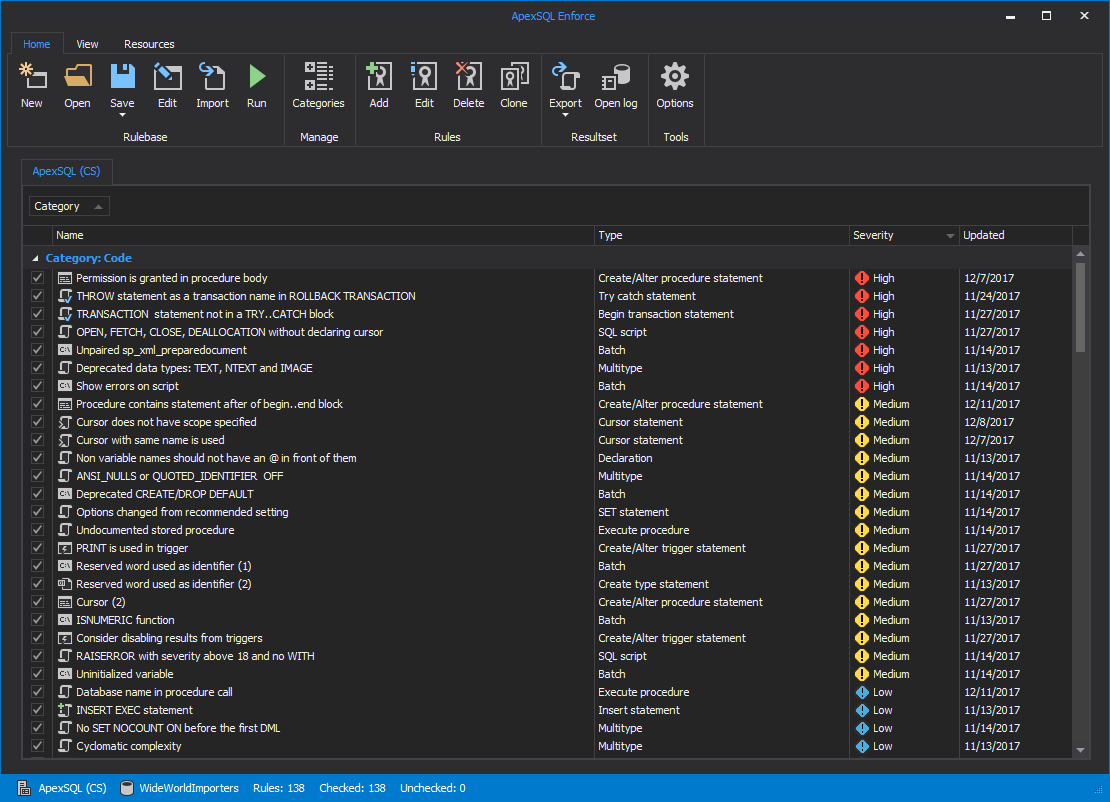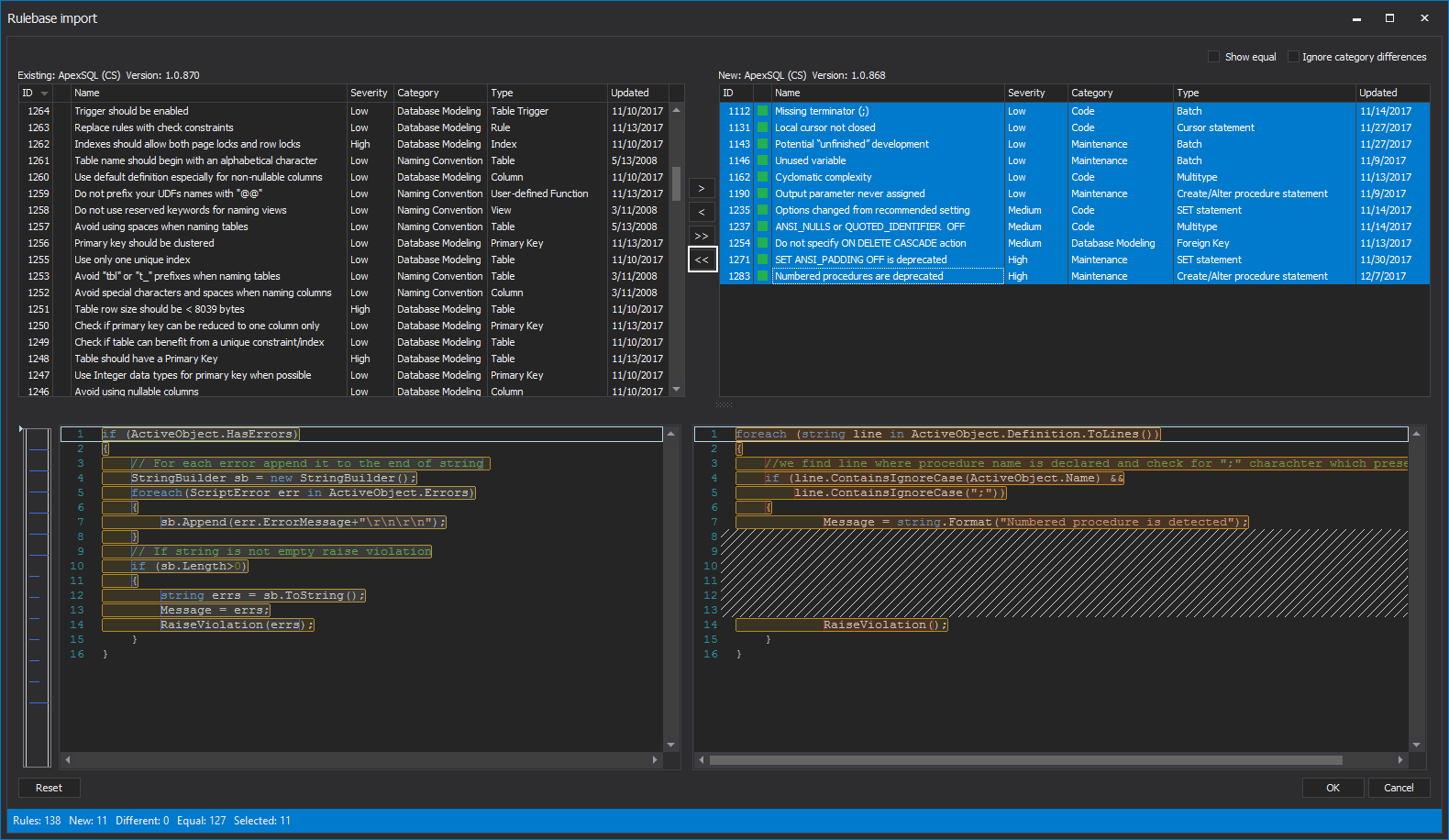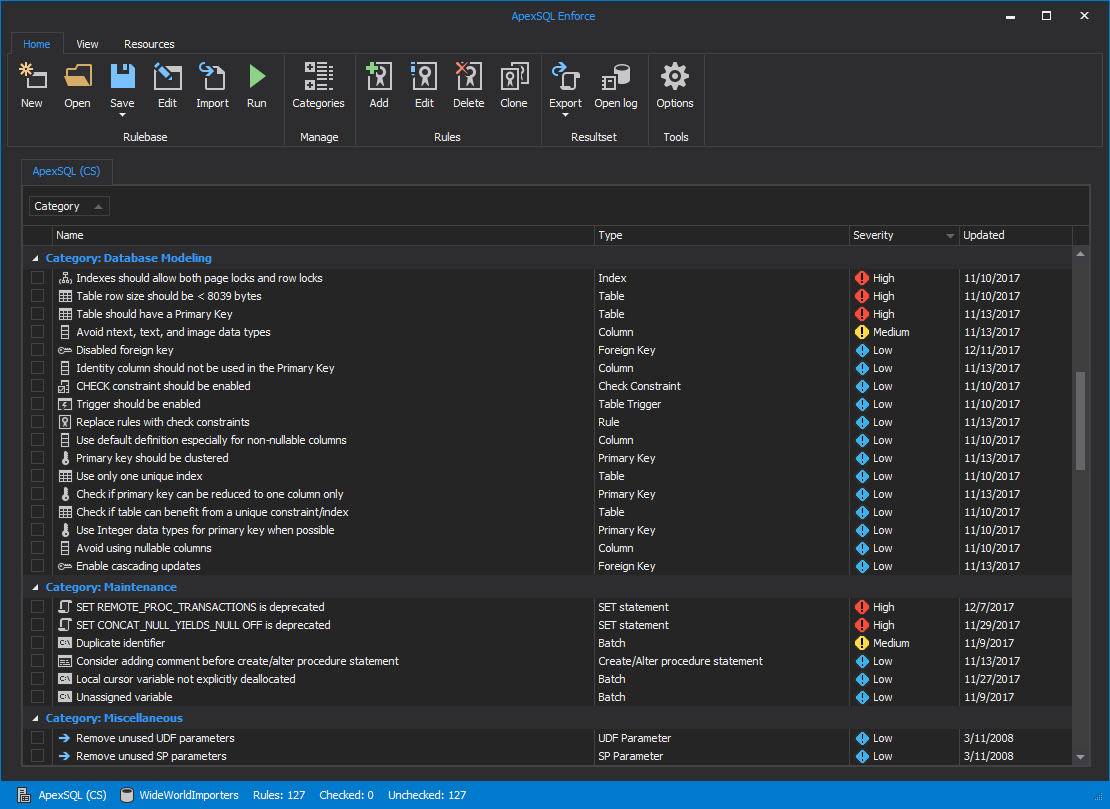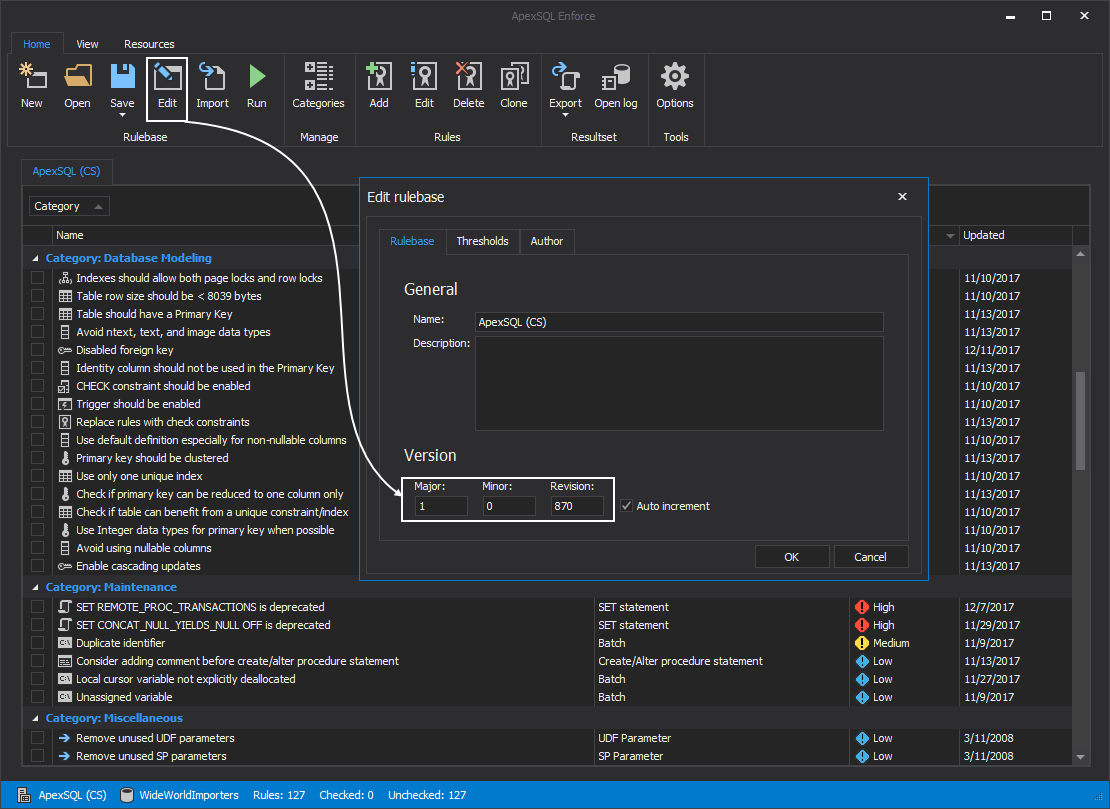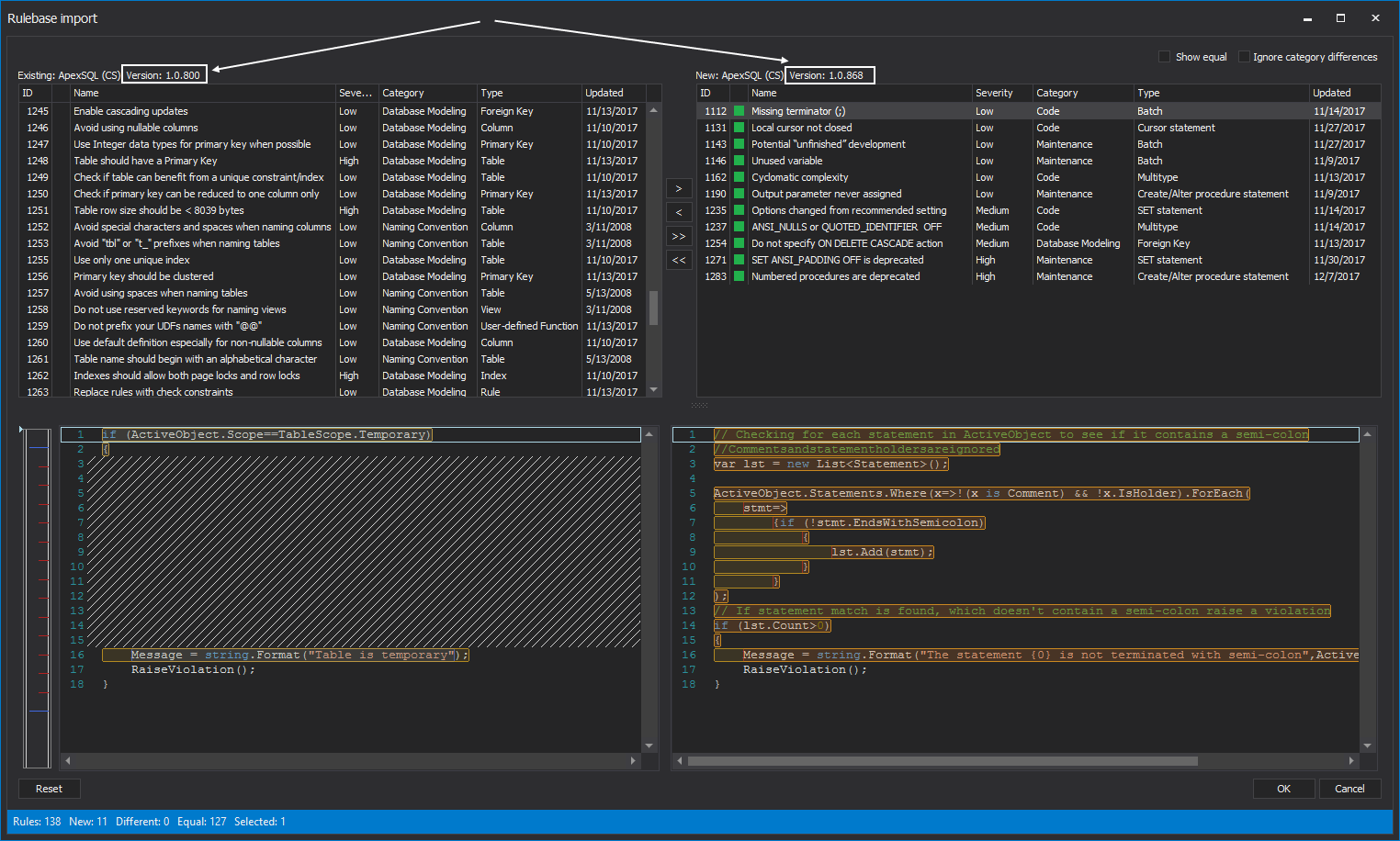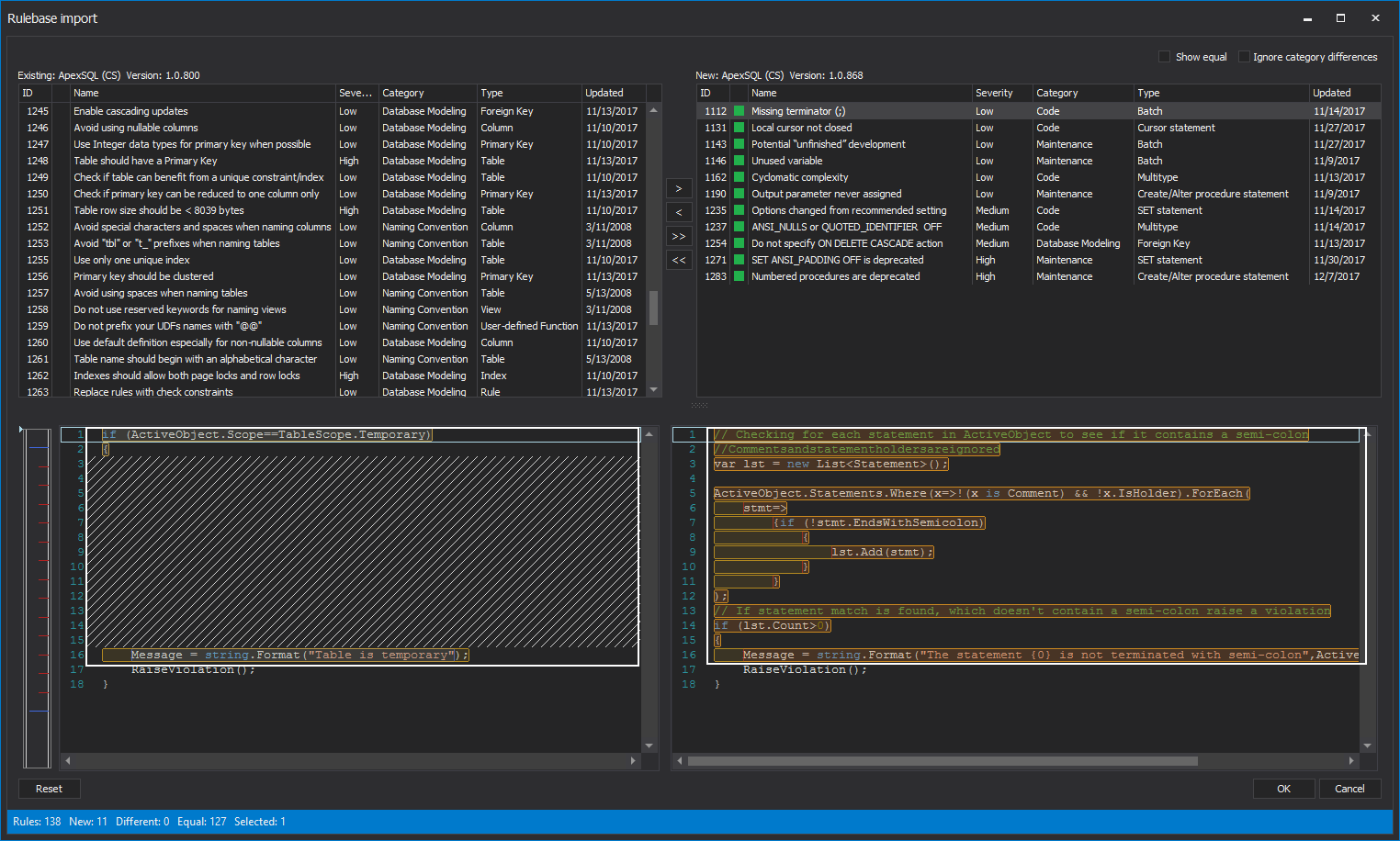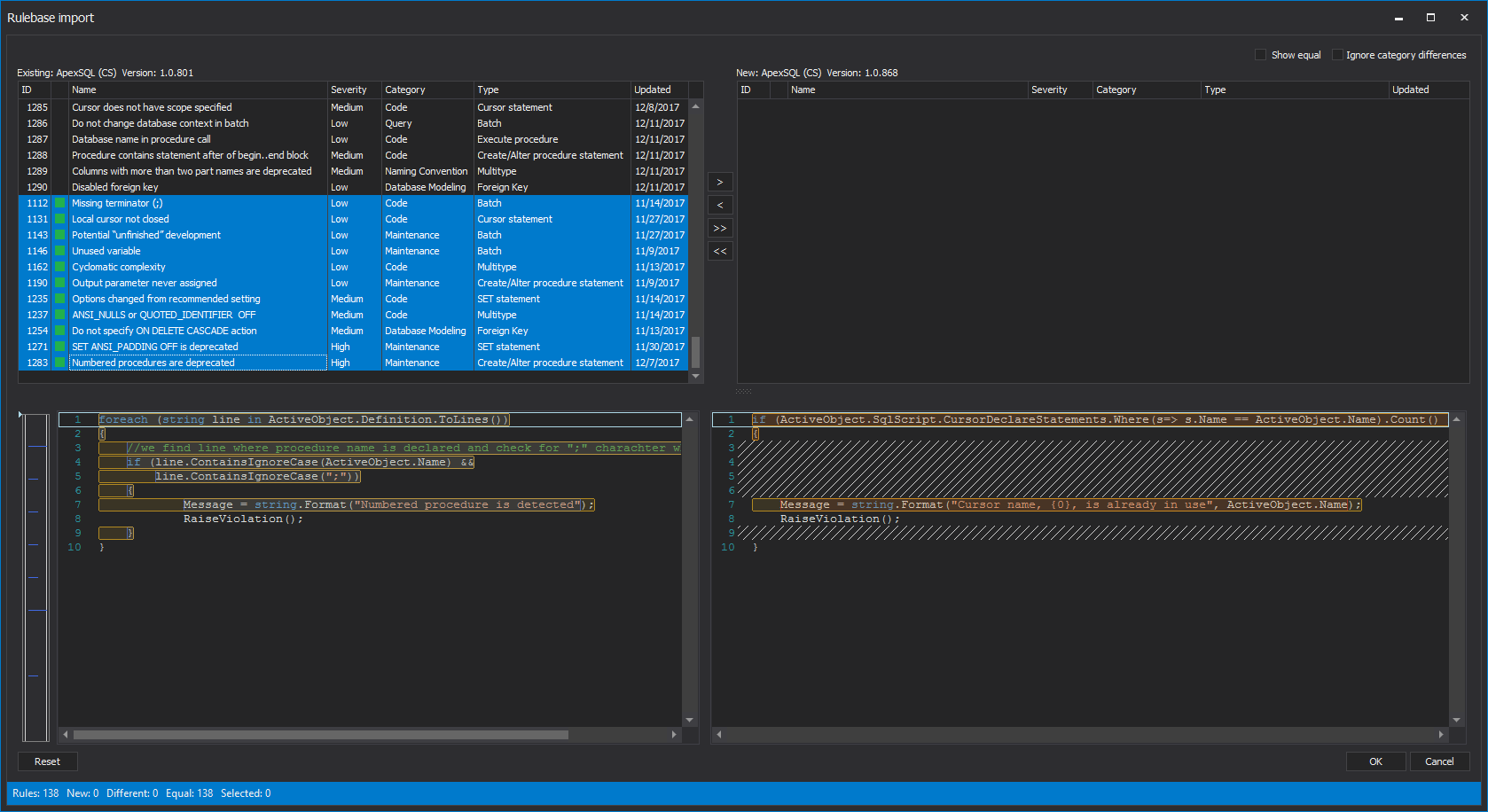Applies to
ApexSQL Enforce
Summary
ApexSQL Enforce makes it easy to import new and updated rules from more current rulebases, into your baseline rulebase.
Description
In this article, we will explain the process of creating a custom rulebase by importing new rules into an existing rulebase.
Why import?
You may want to import rules:
- To benefit from new rules added to updated rulebases posted by ApexSQL
- To import rule from rulebases created by other authors, co-workers etc.
- To update existing rules with bug fixes, tweaks or other improvements etc.
Ok, how do I do it?
Importing new, changed rules is pretty straightforward:
-
Download the new rulebase to your computer.

Quick tip:
New versions of the ApexSQL Enforce rulebase are posted online with new version numbers and release notes. Subscribe to our bi-weekly newsletter and/or follow our blog to get notified of any updates.
-
Make sure you open your baseline rulebase.
-
From within ApexSQL Enforce, click “Import”.
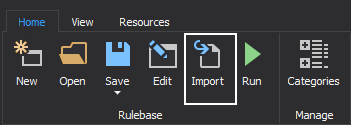
-
Navigate to the previously downloaded rulebase when prompted.
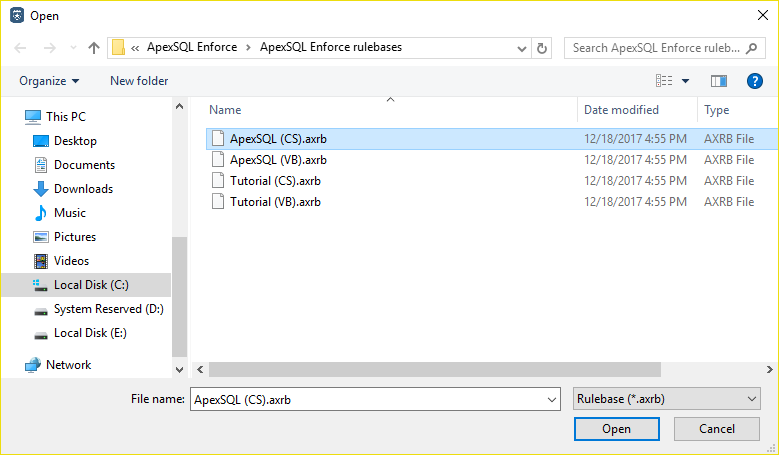
-
View the new and updated rules, select the rules which you want to import, then click the “<” button to move them to the left and click “OK”. If all of the rules need to be imported, click the “<<” button to move them all. See below for more information on recognizing new and/or changed rules.
-
Now all of the rules you have imported are in your current rulebase.
How can I tell if a rulebase posted online at ApexSQL is a newer version than my current one?
To stay up to date with the latest rulebase posted at ApexSQL, check the version of your current rulebase by opening the desired rulebase and clicking “Edit” and then compare it to the version posted on the download page.
Rulebase versions can be also found on top of the Rulebase import window, when attempting to import a new or changed rulebase into another rulebase.
How do I know which rules are new?
These rules will be displayed with a green square icon the left of their name.

How about changed rules?
Similarly, these will be displayed with a blue square icon.

How can I tell what is changed?
You can see the script of rules side by side, which will show all of the changes.
How can I tell which rules I’ve selected for import?
After selecting rules by moving them to your baseline rule base “staging area” by clicking “<” or “<<”, for moving all rules, the new rows will show up in the left with a blue icon for a changed rule and a green icon for a new rule.
To remove those from the “staging area”, simply select them and hit “>” or “>>” to move them all.
I’ve written some cool rules of my own, how can I share?
You can post your rulebase online for others to download. If you send it to us we may post it for download individually, and/or add it to a community rulebase from other authors or add it to our own out-of-the-box rulebase with your author attribution.