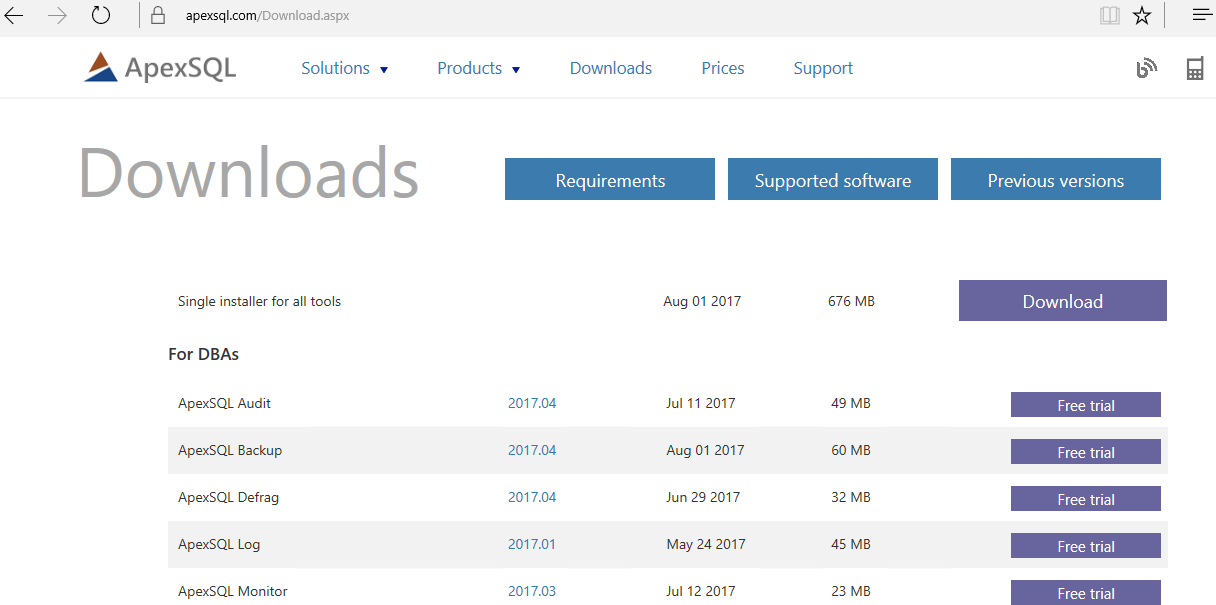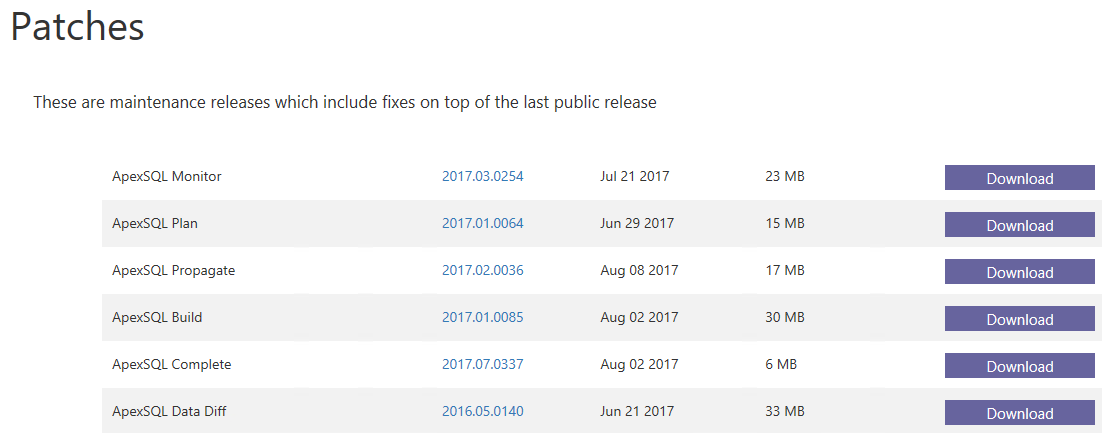Applies to
All ApexSQL products
Summary
This article shows how to check if a new version of tool/add-in is available and to manage the frequency of update reminders
Description
The Available updates feature checks whether a new version of the product is available to update to.
In order to use this feature, there should be an active Internet connection, otherwise the following error will appear:
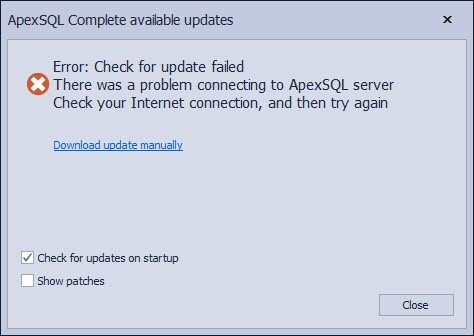
By default, the Check for updates on startup checkbox is checked. This means that the above dialog will appear on startup SQL Server Management Studio or Visual Studio if an update is available.
If the Check for updates on startup checkbox is unchecked, the Get updates dialog will not appear on startup of SSMS or Visual Studio, even a new update is available.
To manually check for available updates, if automatic checking is disabled, for particular ApexSQL add-in (e.g. ApexSQL Complete), go to SQL Server Management Studio / Visual Studio main ribbon, find the ApexSQL menu and from there, choose the ApexSQL add-in. Under the chosen ApexSQL add-in menu, select the Resources sub-menu and click the Get updates command:
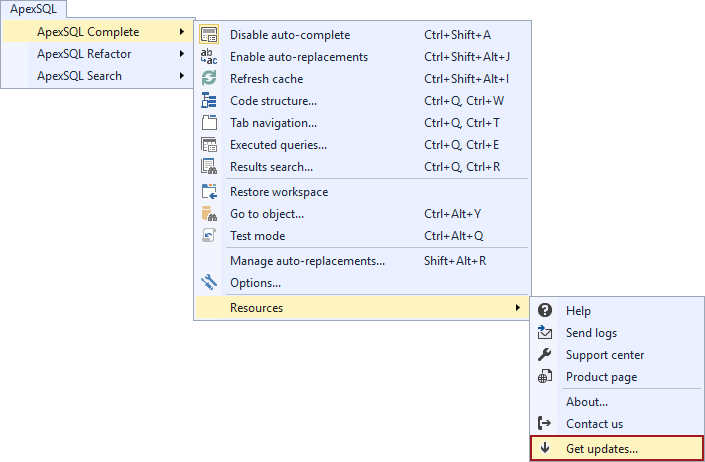
If an updated version is available, the following window will appear:
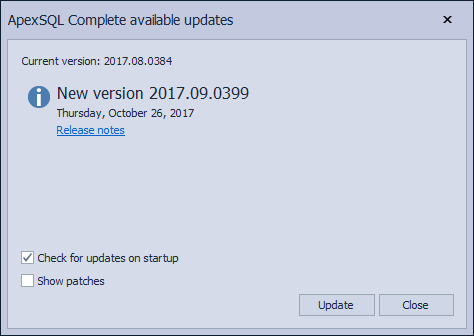
To view the full release details in your default web browser, click Release notes.
If a new version is not available, the following message will appear in Get updates dialog:
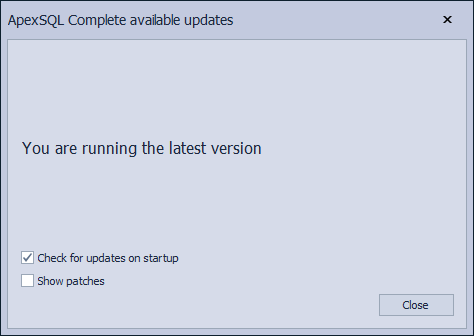
Patches
Patches are interim releases, that general have bug fixes and haven’t been posted officially. Patches can be useful to obtain fixes for bugs that may affect your usage or to generally benefit from improved quality.
To see if there is a patch version available, check the Show patches checkbox:
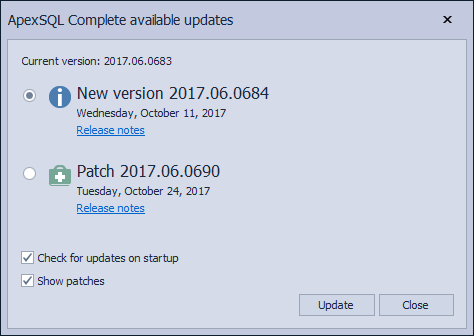
To get updates, click the radio button next to the available version and click the Update button, the download process will be started:
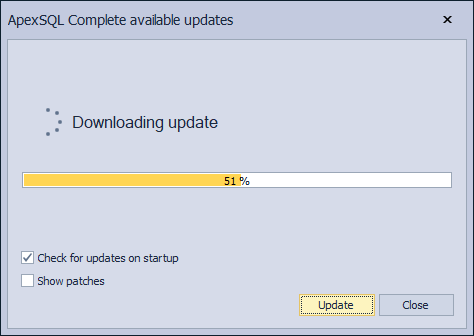
Trouble shooting
During the downloading process, one of the errors that may occur is a lack of disk space:
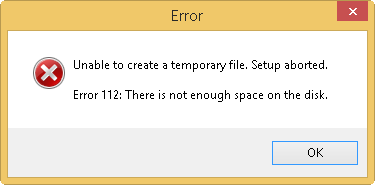
To resolve this, provide enough disk space or change the environment variable to a location with more space. For information about environment variables, see Windows documentation.
If a user account does not have write permissions, the following window will appear during the process of downloading new updates:
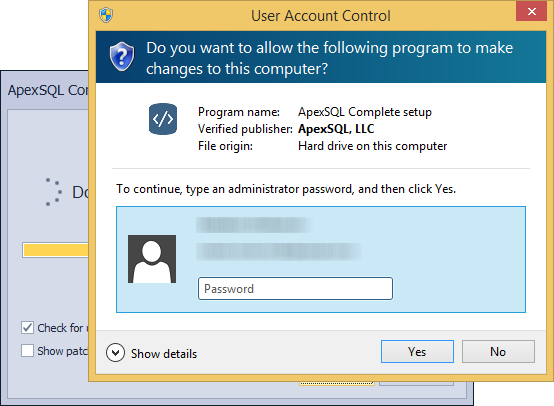
In order to continue installation, provide appropriate credentials or contact a system administrator.
For all other issues related to updating to a new version of a tool/add-in, please contact the ApexSQL technical support.
|
Quick tip: Before installing the new version, all running instances of SQL Server Management or Visual Studio must be closed |
Standalone applications
For standalone applications, start the application, go to the Resources tab in the main ribbon and click the Get updates button:
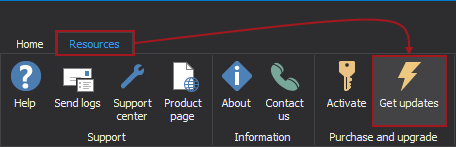
Other procedures for downloading available updates is the same as for the add-ins.
Web applications
For ApexSQL Monitor, the updating start process is little bit different since ApexSQL Monitor is a web-based performance monitoring and alerting tool.
To get updates, click the ApexSQL Monitor updater icon which is located on Desktop and the Get updates dialog will appear:

Manual downloads
To manually download the latest public version of a tool/add-in, go to the ApexSQL download page:
Here on the ApexSQL download page also, can be downloaded a patch version of a tool/add-in, by selecting available tool/add-in from the Patches section: