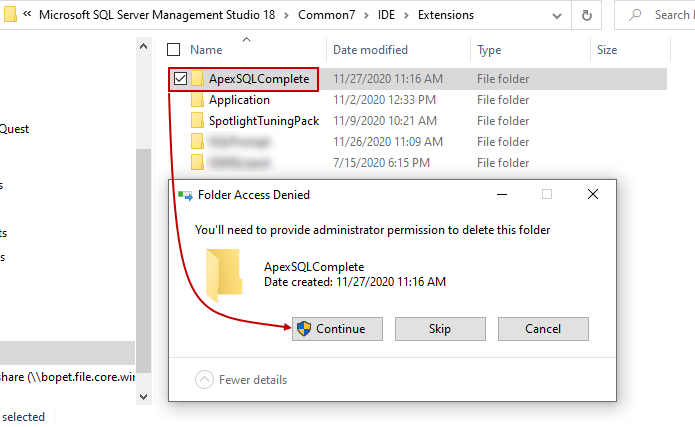Applies to
SQL Server Management Studio add-ins
Summary
Follow these instructions to install a clean version of ApexSQL extensions and remove any leftovers on your computer after the regular uninstallation from the Control Panel. The steps described in this article do not cause you to lose your digital licenses. ApexSQL products will keep their licensing status even after the re-installation.
Warning
Removing some of the files and folders described in this guide will consequentially wipe out ApexSQL add-ins user settings. Also, pay attention to the warning icon ( ) as it will indicate important parts of the process that could cause issues or the host application to malfunction.
) as it will indicate important parts of the process that could cause issues or the host application to malfunction.
Before start
It is recommended to always uninstall products from the Control Panel. Using the native uninstaller is the safest way to remove programs from the system, however, programs may not be uninstalled completely i.e. leave some residual files.
Uninstall programs on the computer
First things first, head over to Control Panel to uninstall ApexSQL add-ins from SSMS the regular way:
Control Panel\All Control Panel Items\Programs and Features
Type “ApexSQL” in the search bar to quickly filter items and show only ApexSQL products. Note that not all products have necessarily to be add-ins, there might be some stand-alone tools from the ApexSQL portfolio as well:
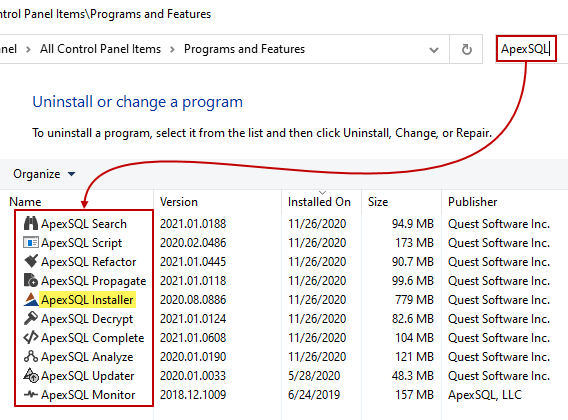
Rather than uninstalling each add-in individually which can be time-consuming, look for ApexSQL Installer (highlighted above) that can be used to uninstall multiple products simultaneously and run it.
Use the Uninstall action against the ApexSQL Installer and follow the instructions in it. Bear in mind that all installed products on the computer will be selected by default. The easiest way to distinguish add-ins from stand-alone tools is to fire up SSMS and look under the ApexSQL menu as shown below:
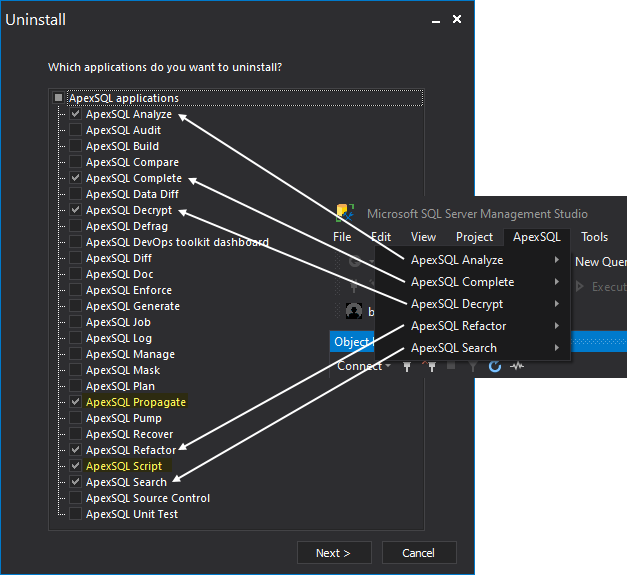
As can be seen from the highlighted example above, ApexSQL Propagate and ApexSQL Script are stand-alone tools. If you want to keep those and only remove add-ins, simply uncheck them and proceed by clicking Next or leave it as it is. Give it a few minutes to complete and then move on to the next section for manual intervention.
- Note: If for some reason you’re unable to launch SSMS and see the list of installed add-ins, check the Supported software page, SQL Server Management Studio add-in integration section to see supported products and compare them to the items in Programs and Features
Remove leftovers on the computer
When the regular uninstallation is complete, head over to Program Files and check if leftovers are present:
C:\Program Files\ApexSQL
Select only folders of the products that were previously uninstalled from Control Panel, along with the ApexSQLStub folder in the same location, and delete them as shown below.
If multiple programs are uninstalled, check the “Do this for all current items” options to speed things up:
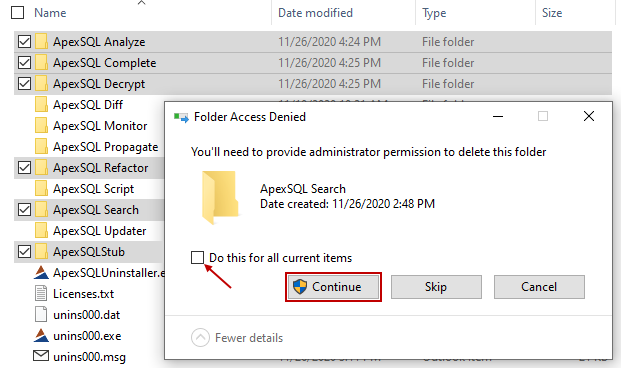
Administrator permission is most likely required, so just click Continue when the dialog pops-up to continue.
|
Warning: If you previously uninstalled the entire ApexSQL suite from Control Panel and only then, you can delete the entire ApexSQL folder and its content from Program Files. |
Next, go to the following location:
C:\Users\%USERPROFILE%\AppData\Local\ApexSQL
- Note: AppData is a hidden system folder. If you’re not seeing it in the Windows File Explorer, make sure to enable showing the files and folders that are marked as hidden
Delete everything related to previously uninstalled add-ins + the ApexSQLAddinsLogs folder:
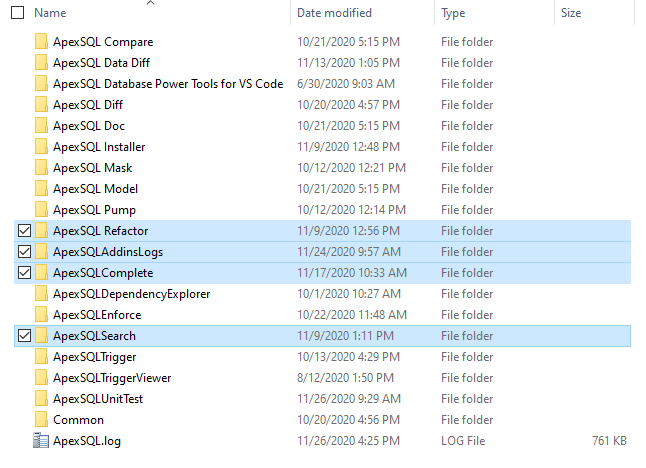
|
Warning: Same rule as before, if you previously uninstalled the entire ApexSQL suite from Control Panel, delete the entire ApexSQL folder and its content from the Local parent folder. This action will also remove all user settings. |
Last but not least, we have to clean up the host application’s Extensions data folder. The locations vary depending on the host application version.
SQL Server Management Studio 18
C:\Program Files (x86)\Microsoft SQL Server Management Studio 18\Common7\IDE\Extensions
SQL Server Management Studio 17
C:\Program Files (x86)\Microsoft SQL Server\140\Tools\Binn\ManagementStudio\Extensions
SQL Server Management Studio 2016
C:\Program Files (x86)\Microsoft SQL Server\130\Tools\Binn\ManagementStudio\Extensions
SQL Server Management Studio 2014
C:\Program Files (x86)\Microsoft SQL Server\120\Tools\Binn\ManagementStudio\Extensions
SQL Server Management Studio 2012
C:\Program Files (x86)\Microsoft SQL Server\110\Tools\Binn\ManagementStudio\Extensions
Delete everything that has “ApexSQL” in its name within the Extensions folder:
|
Warning: Under NO circumstances delete the Applications folder under any of the above locations as you may cause serious problems that will require you to reinstall SSMS. |
After all of the above is done, you are ready to start fresh with the so-called vanilla installation. Head over to the ApexSQL Downloads page, download a bundle, run the installation, and follow instructions in the wizard.
Troubleshooting
In some cases with older versions of SSMS (2012, 2014), after the uninstallation and manual cleanup, the host application throws a warning during the splash screen like the one below or similar:
- The Add-in in ‘ApexSQL Decrypt’ failed to load or caused an exception
Would you like to remove this Add-in?
If you choose yes, the file it was loaded from, ‘C:\ProgramData\Microsoft\MSEnvShared\AddIns\ApexSQL.Decrypt.SsmsLoader.Addin’, will be renamed.
Error Message: The system cannot find the file specified.
Error number: 80070002
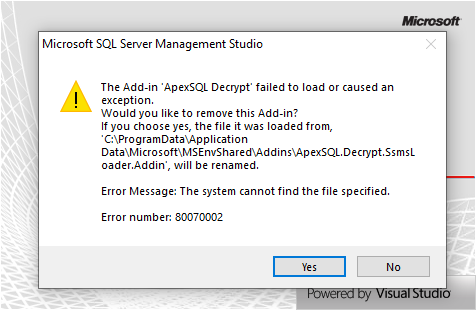
If you click Yes to remove the add-in, a new warning pops-up saying:
- Could not rename Add-in file ‘C:\ProgramData\Microsoft\MSEnvShared\AddIns\ApexSQL.Decrypt.SsmsLoader.Addin’.
If problem persists, please contact your system administrator.
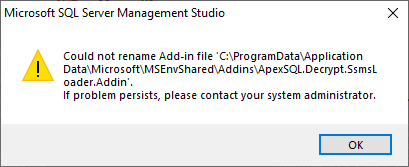
Clicking OK will get you to the home screen, but this is only temporary as with each SSMS launch the issue is continuing firmly.
To fix this error, make sure the host application is closed, and go to the following location:
C:\ProgramData\Microsoft\MSEnvShared\AddIns
Delete all Visual Studio Add-in definition files from the above warning messages associated with ApexSQL add-ins:
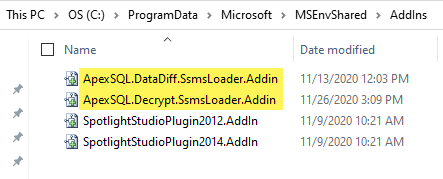
Launch the host application and no warning messages will be shown during the splash screen.