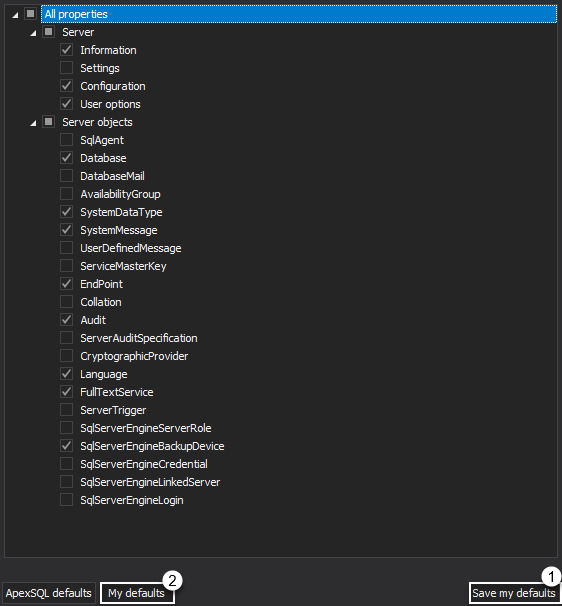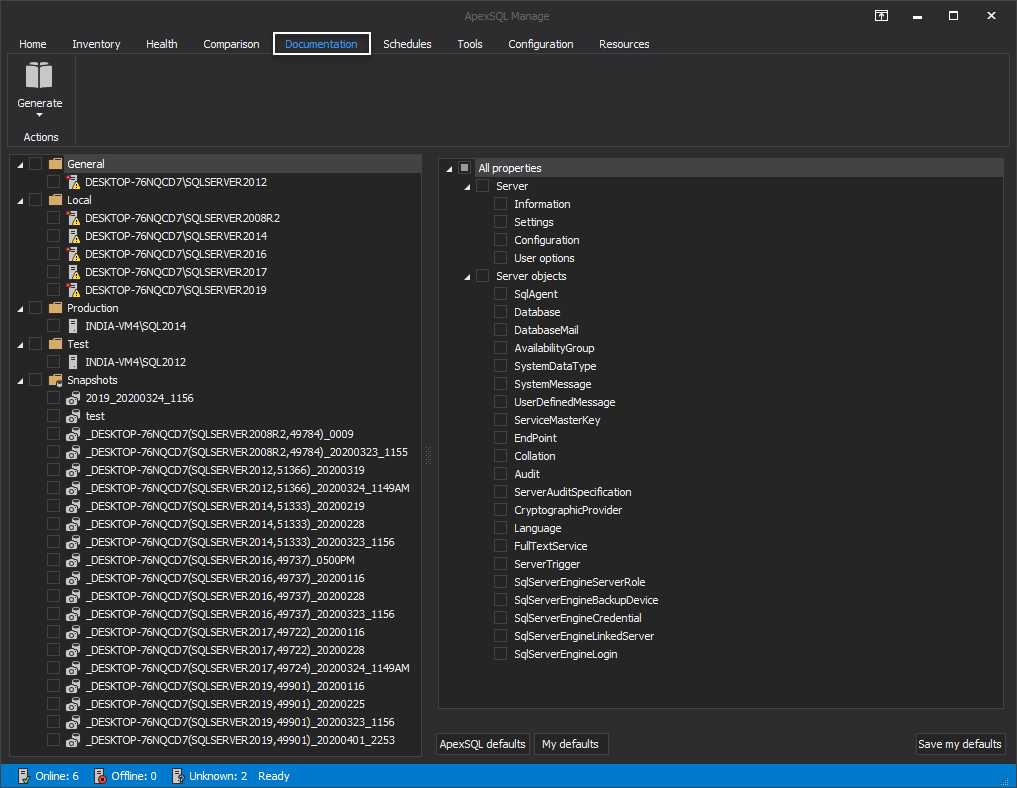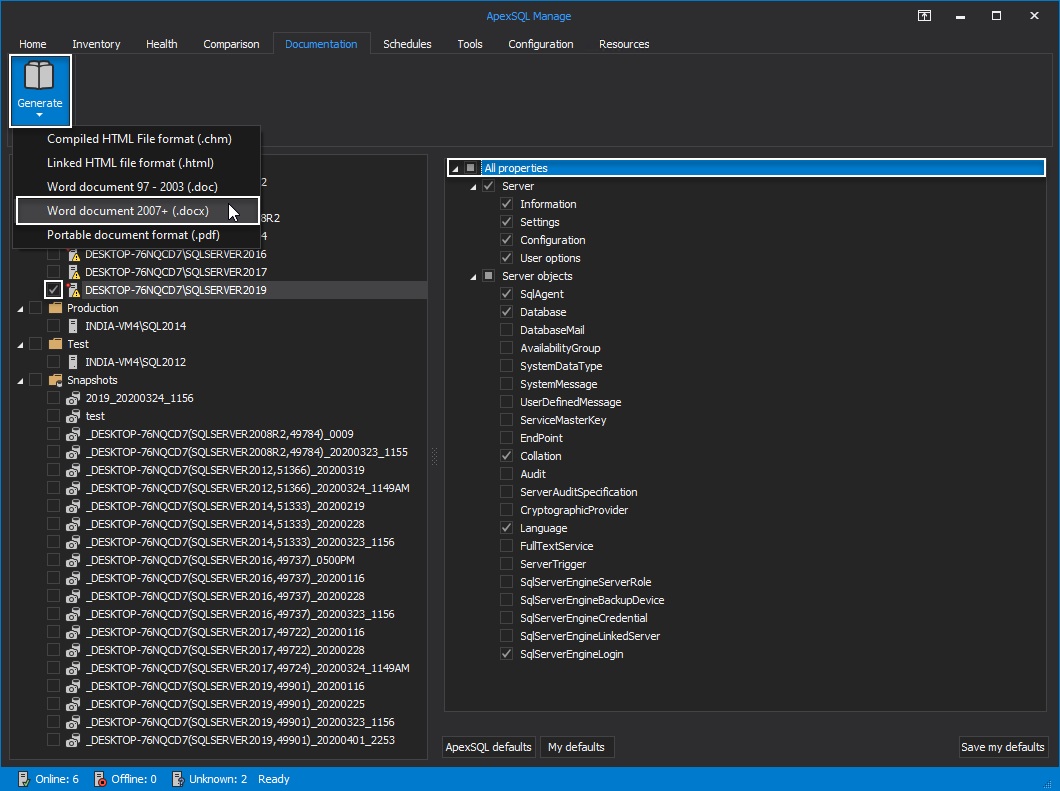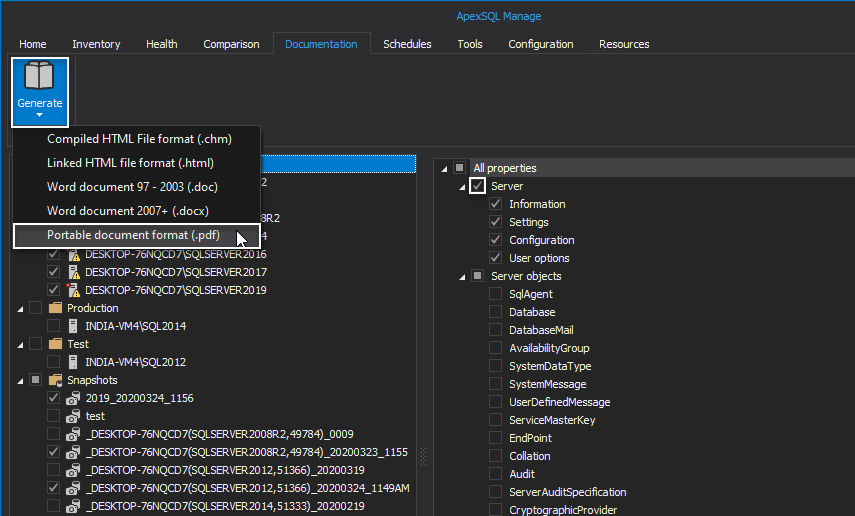Applies to
Summary
The following article covers the process of creating documentation for SQL Server instances and its snapshots using SQL manage instance tool.
Description
SQL Servers are complex pieces of machinery, and as such, it’s critical to have a thorough and in-depth documentation at all costs because the event of emergency or disaster may be lurking just around the corner.
The best and the most advised moment for creating a SQL server documentation is immediately upon its installation, but doing it at some point in the near future may also be a satisfactory option.
Below is the process of configuring and creating SQL Server documentation by using the SQL manage instance tool.
This documentation can be created in the following output formats:
- CHM (Compiled HTML)
- Linked HTML
- DOC (Word document 97 – 2003)
- DOCX (Word document 2007+)
To customize documentation settings, head over to the Configuration tab and click the Options button. On the left side of the Options window click on the Documentation tab. Here, choose the preferred settings:
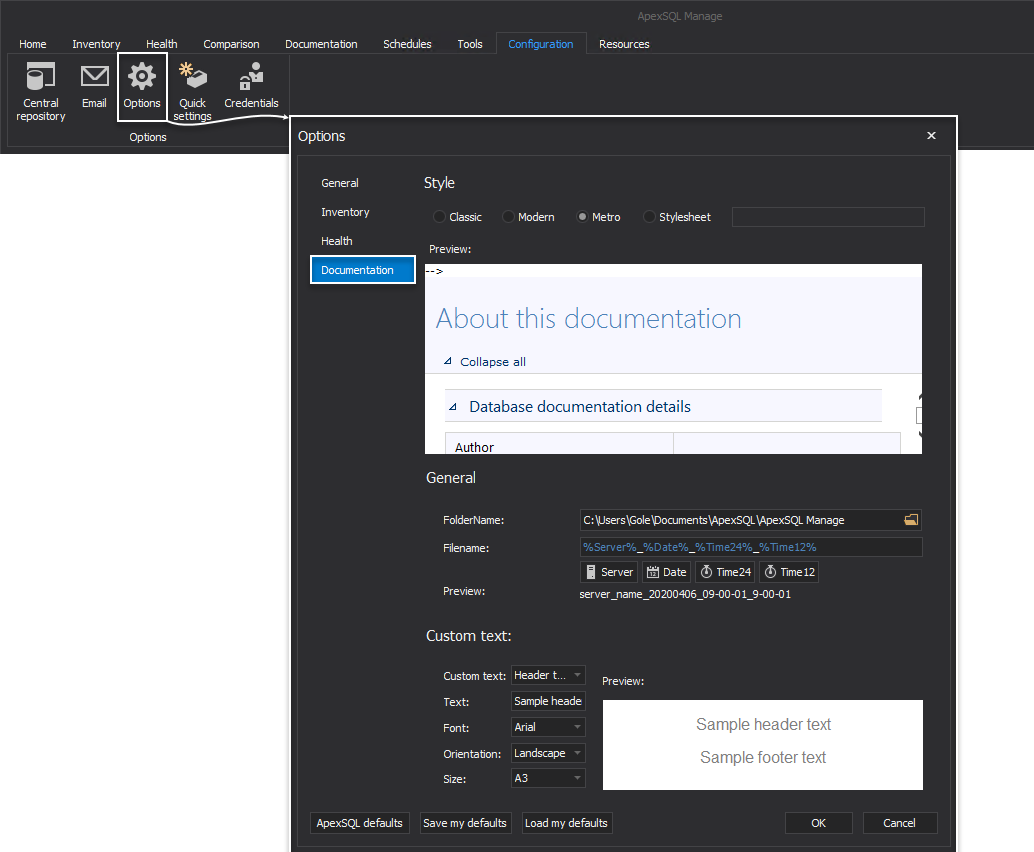
Regarding the visual display of documents, there are four different styles to choose from:
- Classic
- Modern
- Metro
- Stylesheet
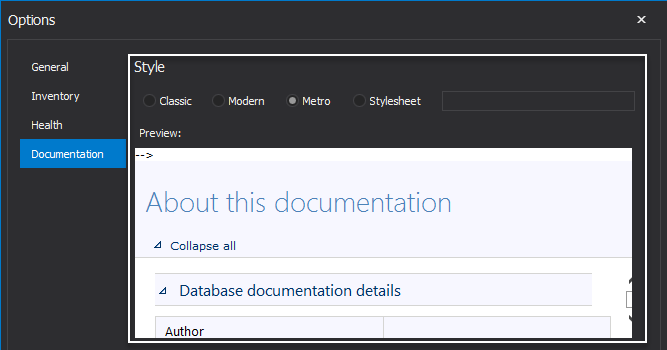
Under the General area, select the destination folder and provide the preferred name template of the documentation file by choosing any of the offered choices:
- Server – the SQL Server instance’s name
- Date – the snapshot creation date
- Time24 – time in the 24-hour clock display
- Time12 – time in the 12-hour clock display
Chosen name template will be shown in the Preview section:
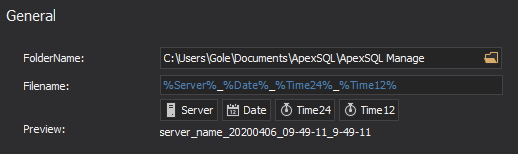
The Custom text section allows the configuration of the header and footer through the following settings:
- Custom text – choose between header and footer options for further settings
- Text – input example of the text that can be viewed in the Preview
- Font – the preferred font of the previewed text
- Orientation – landscape or portrait can be chosen for the orientation of the output document
- Size – A3 or A4 can be chosen for the size of the output document
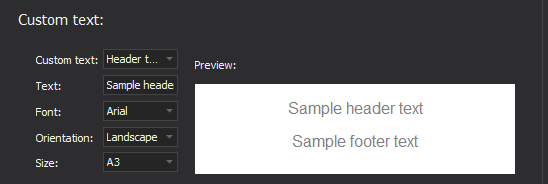
After the documentation is configured, at the bottom of the Options window within the SQL manage instance tool, click the Save my defaults button to save the configuration for future use. Click the OK button to close the Options window:

To initiate this process, head over to the Documentation tab:
In the server panel of the Documentation tab are listed all SQL Server instances that we previously made the connection with. Additionally, in the same Server panel, all snapshots of our instances are listed as well:
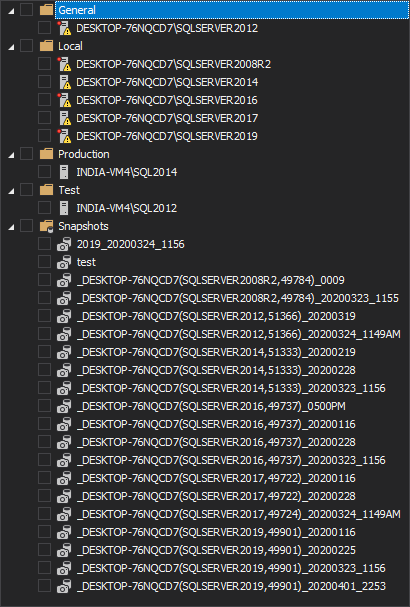
To learn the process of scanning the network in the search for SQL Servers and how to register them within the SQL manage instance tool, please consult the How to discover SQL Server instances, SSRS, SSAS and SSIS services across the network article.
To know the importance of having the SQL Server snapshots, head over to the Create SQL Server snapshots in ApexSQL Manage article where this process of creation is covered in detail.
Let’s now create documentation in the DOCX output format for one of the connected SQL Server instances. To do so, check the SQL Server from the Server panel, chose what property to document under the All properties area, click the Generate button and choose .docx file format:
Immediately upon saving the file, you will be asked to open it:
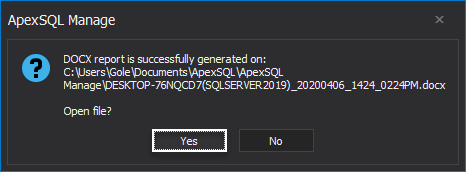
The documentation of all selected SQL Server properties, in the SQL manage instance tool, will be displayed in the form of a table of contents:
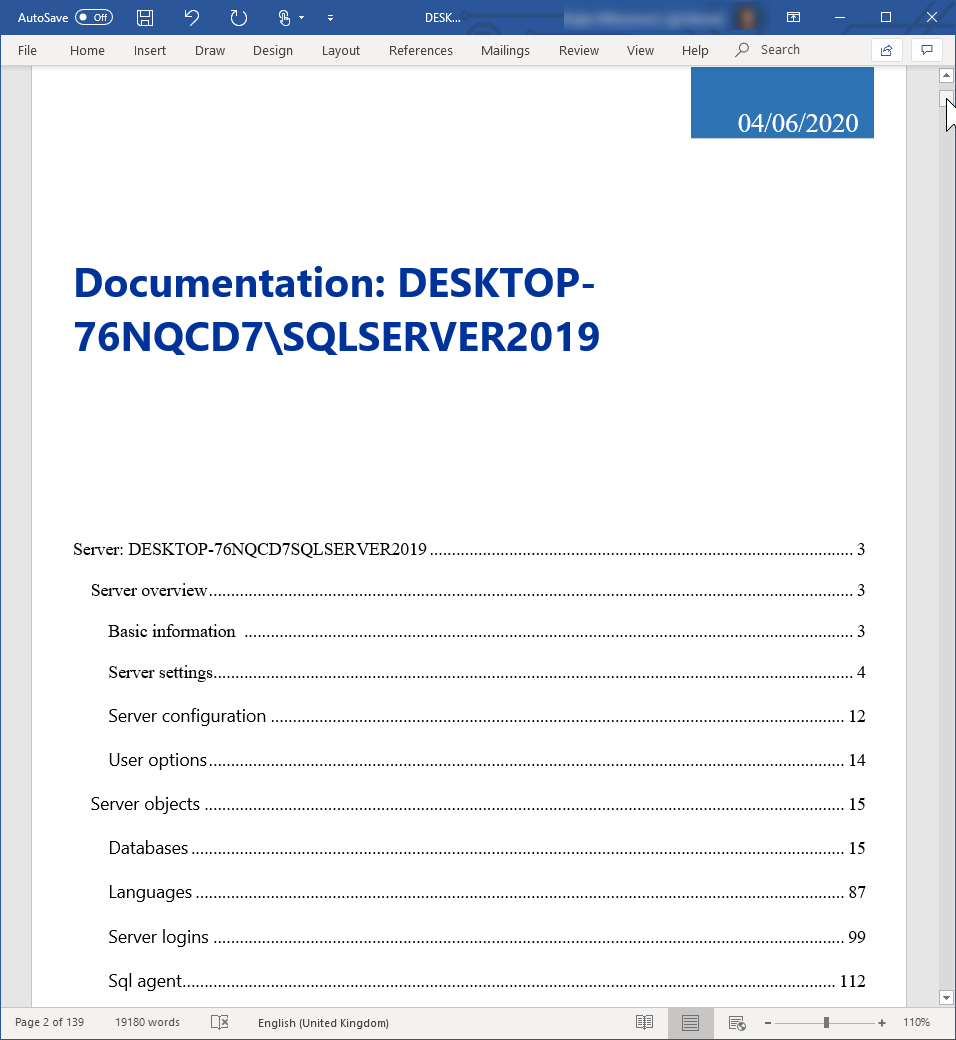
Additionally, there is a possibility to document multiple SQL Servers and even snapshots at the same time. Check SQL Servers and snapshots in the Server panel that will be documented. Tick the Server checkbox under the All properties area and from the Generate drop-down menu choose the .pdf file format, to document them in the PDF format with only the server properties included:
The result will be the PDF document that includes all of the previously configured settings:
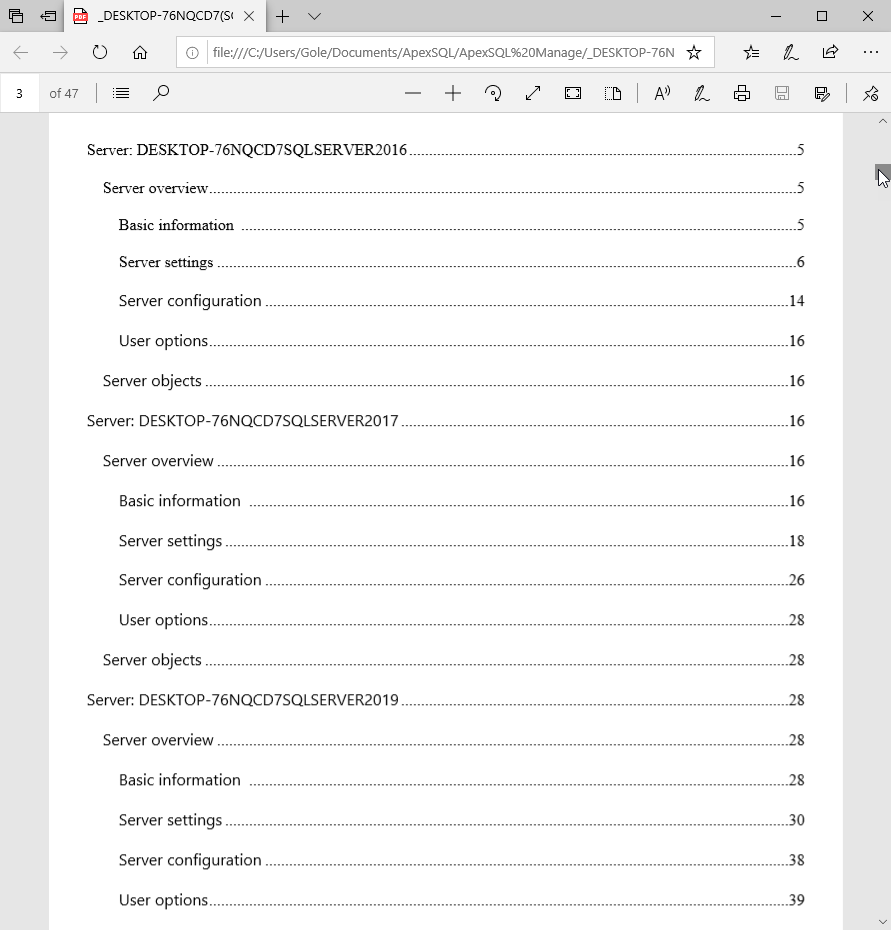
There is a neat option to save the checked SQL Server properties for later use. After checking them from the All properties section, just click Save my defaults button on the lower part of the Documentation tab. To use the saved documentation options from the All properties area for any other SQL Server or snapshot, check them in the Server panel and click the My defaults button: