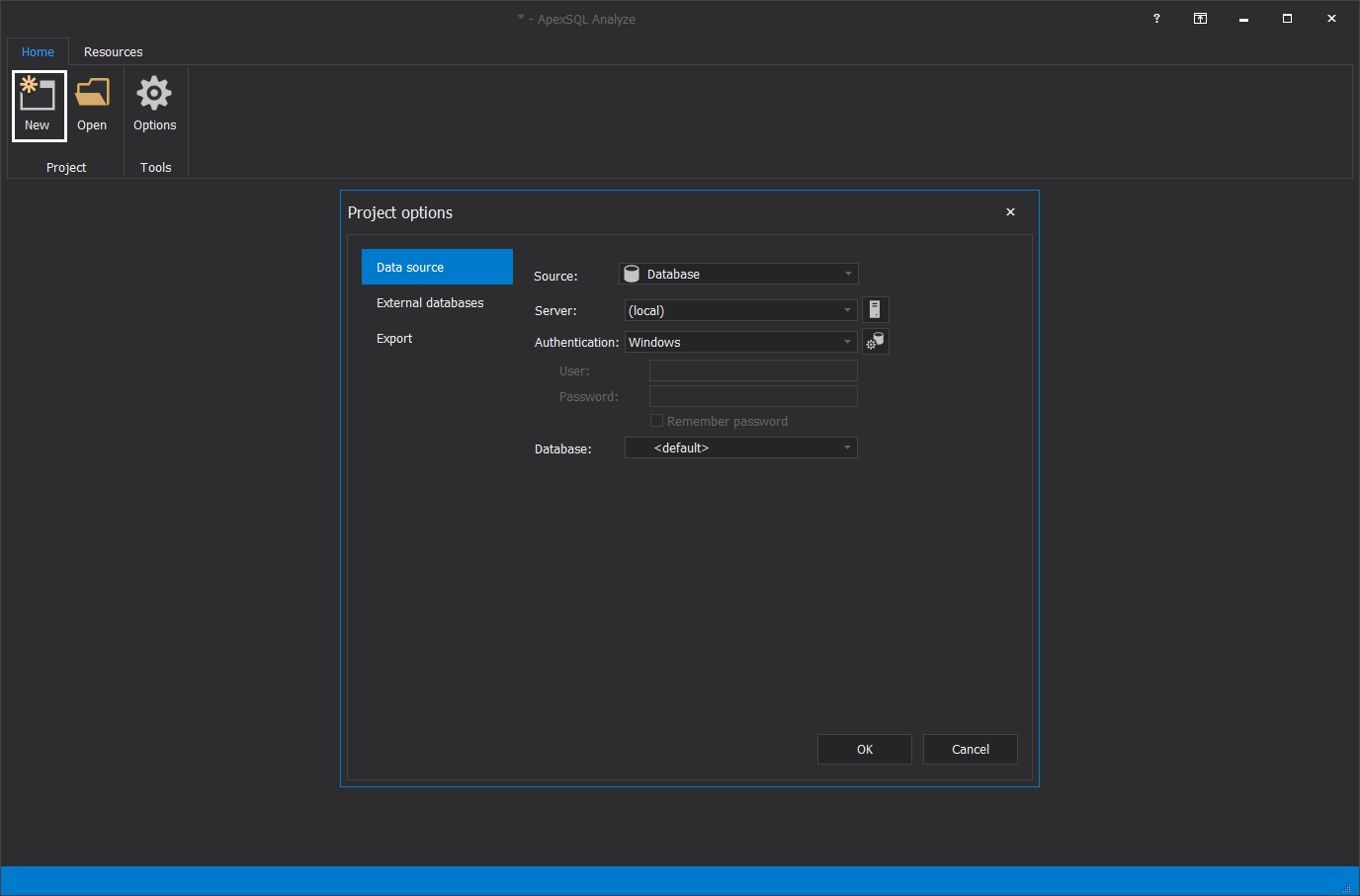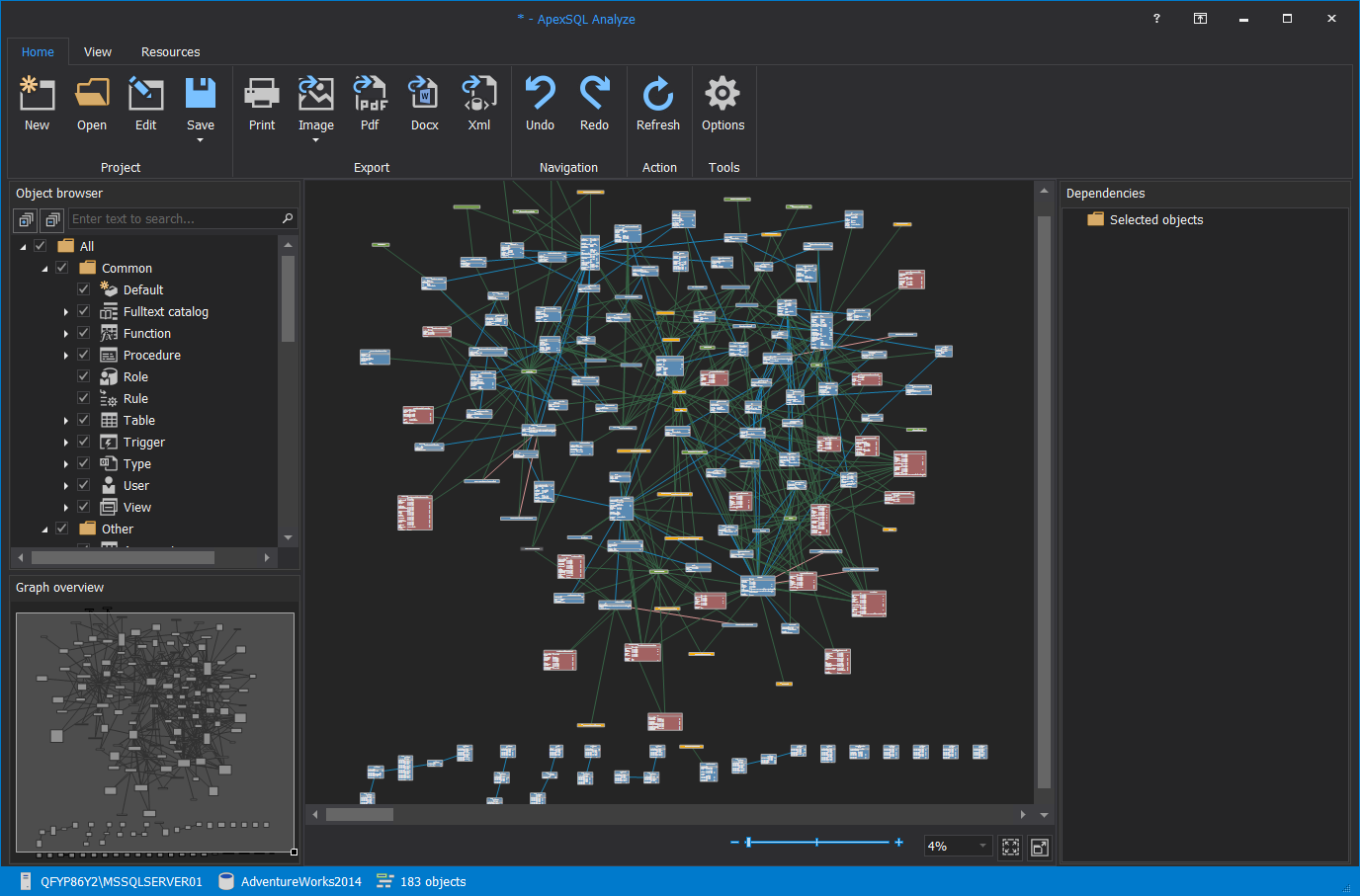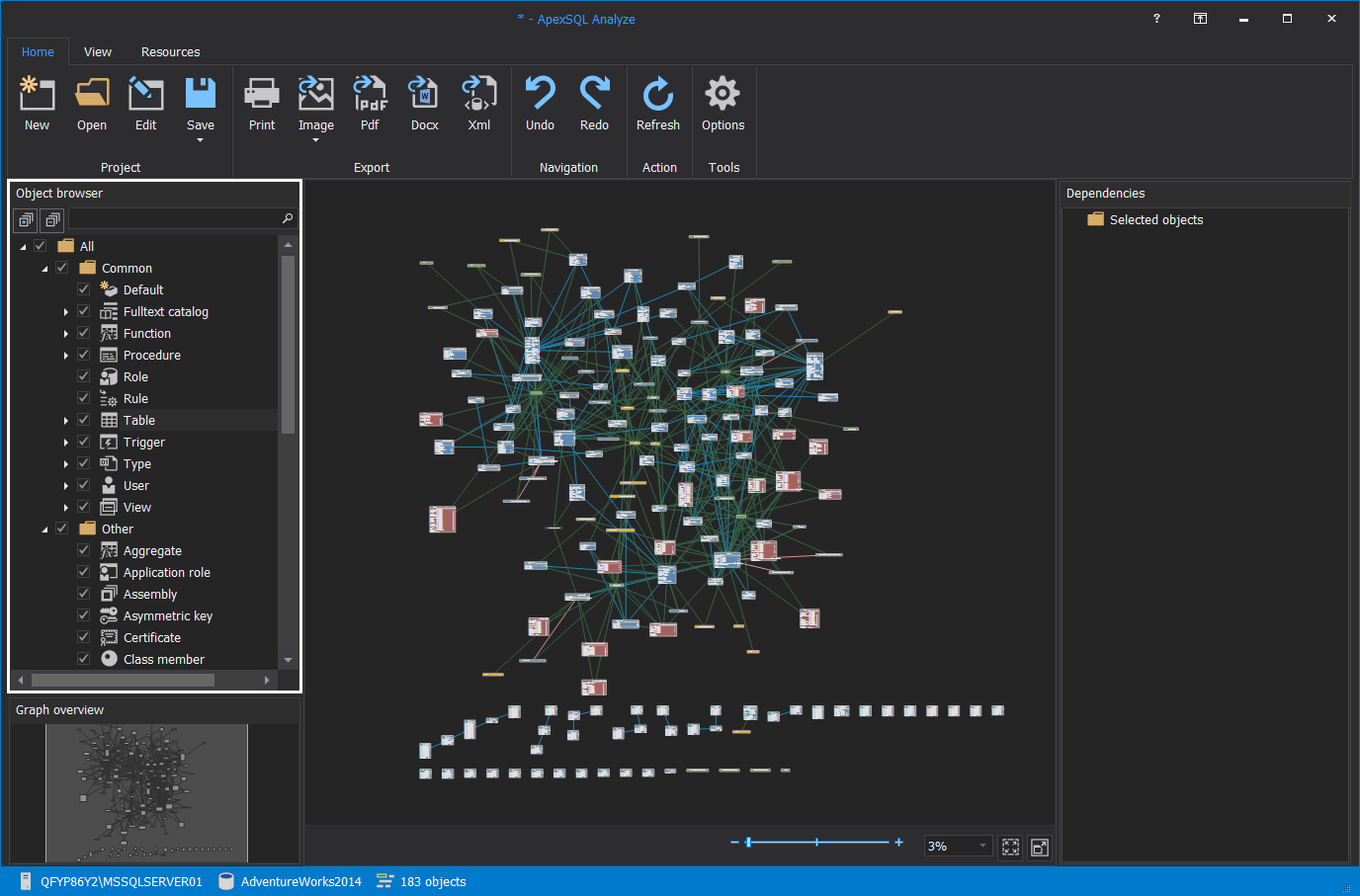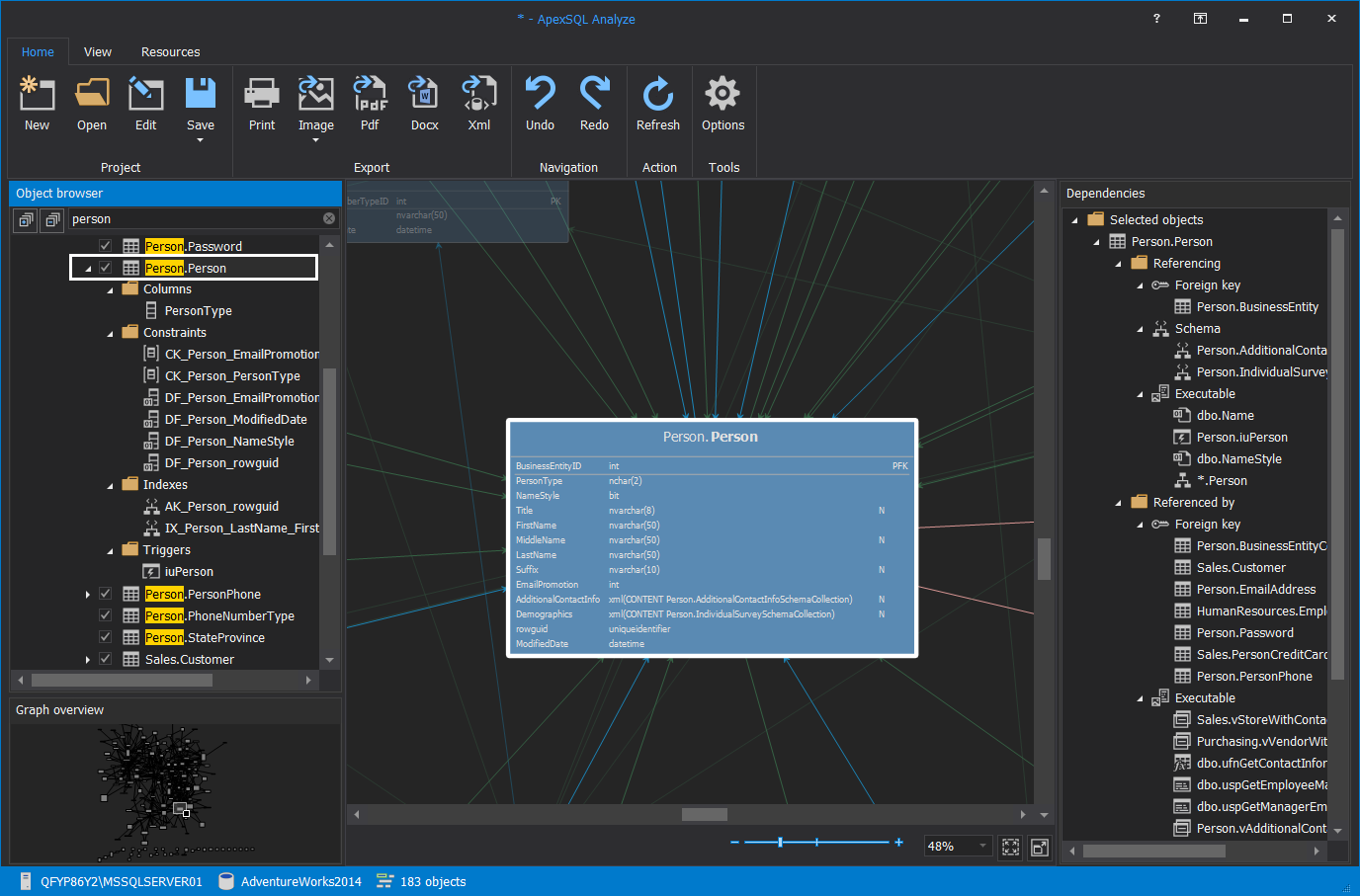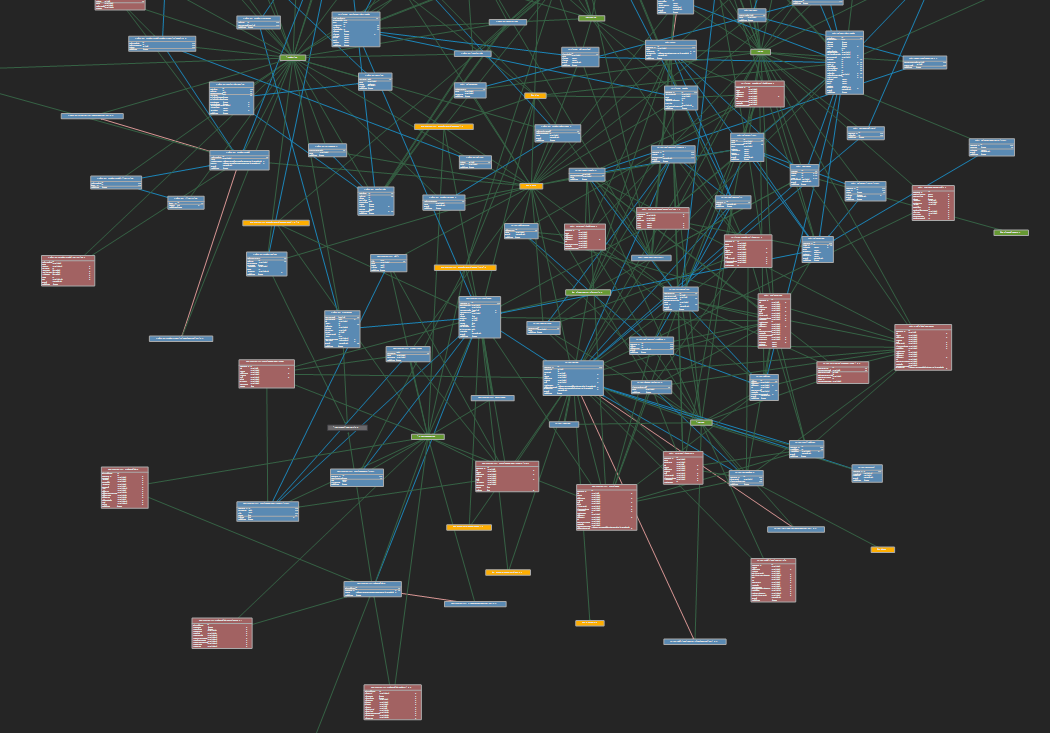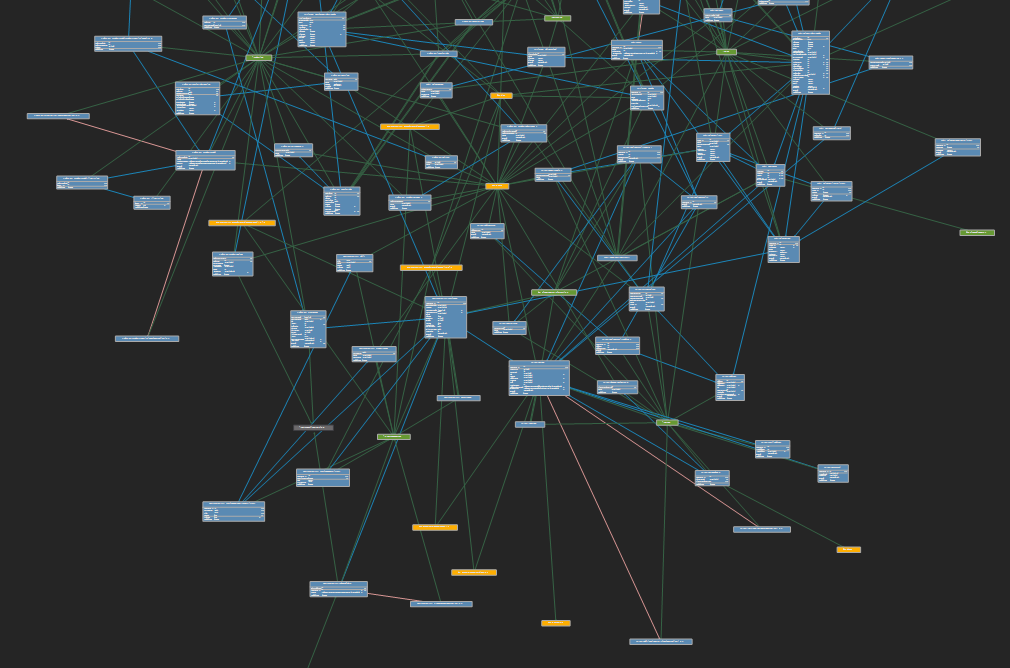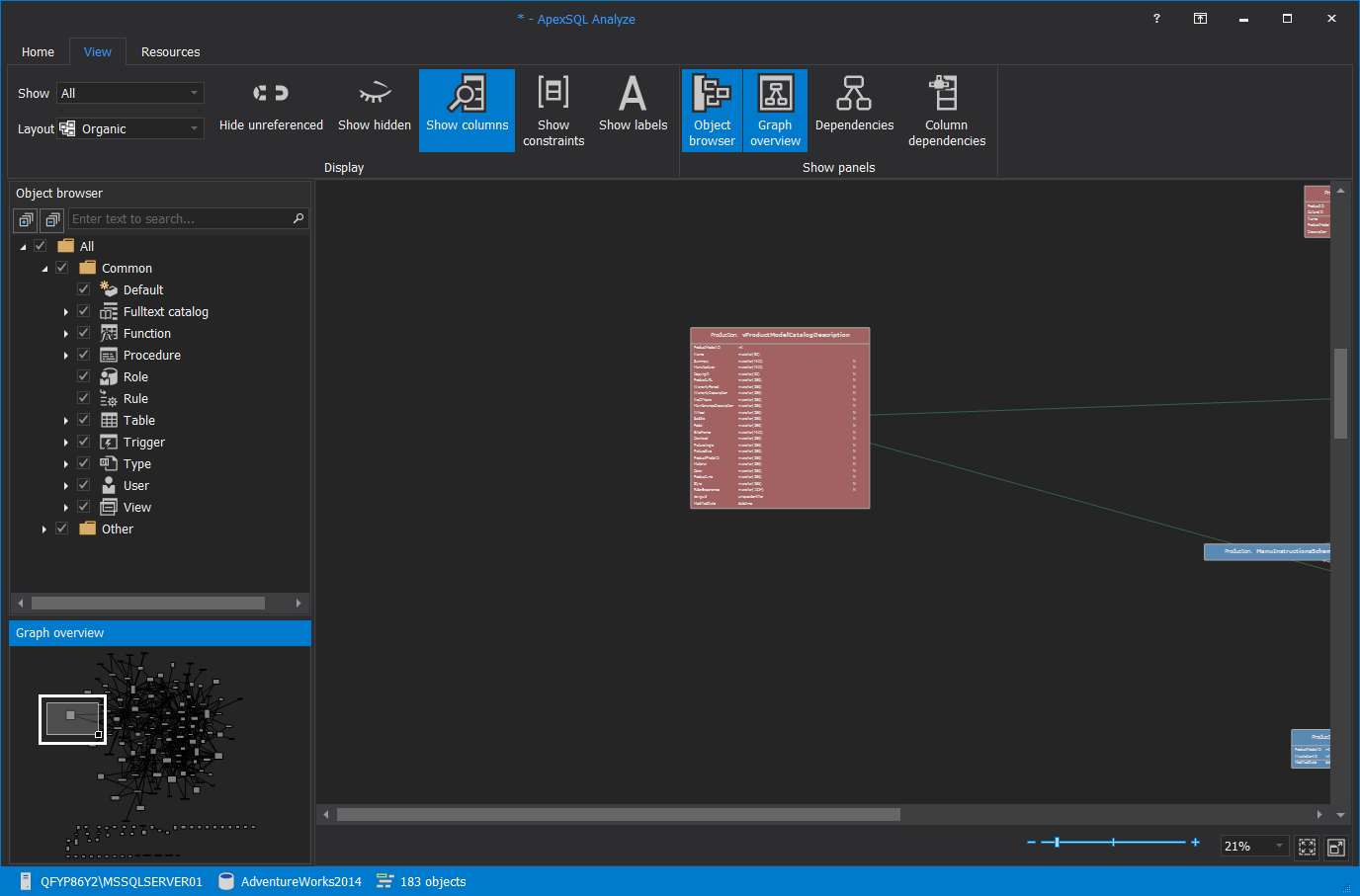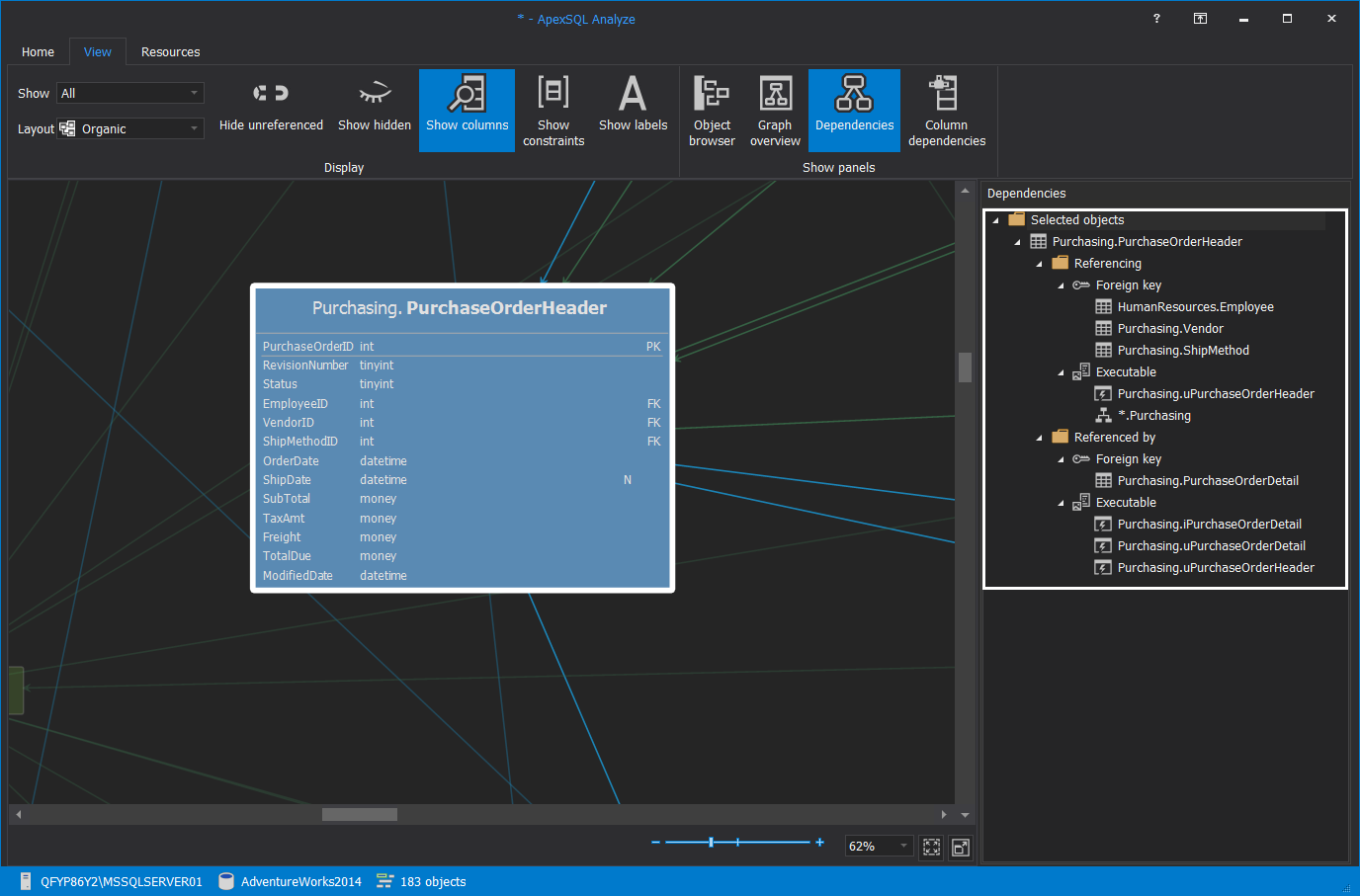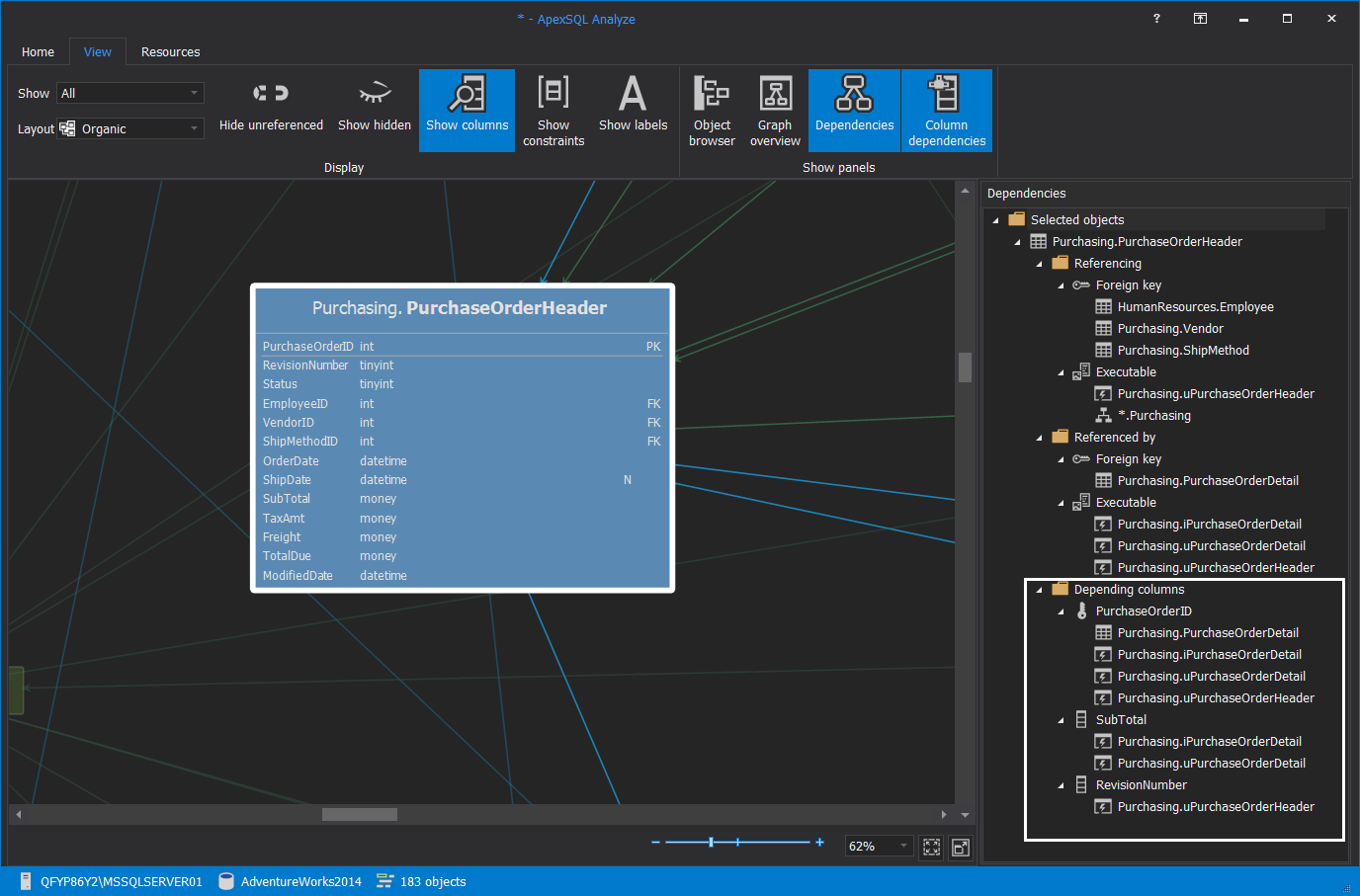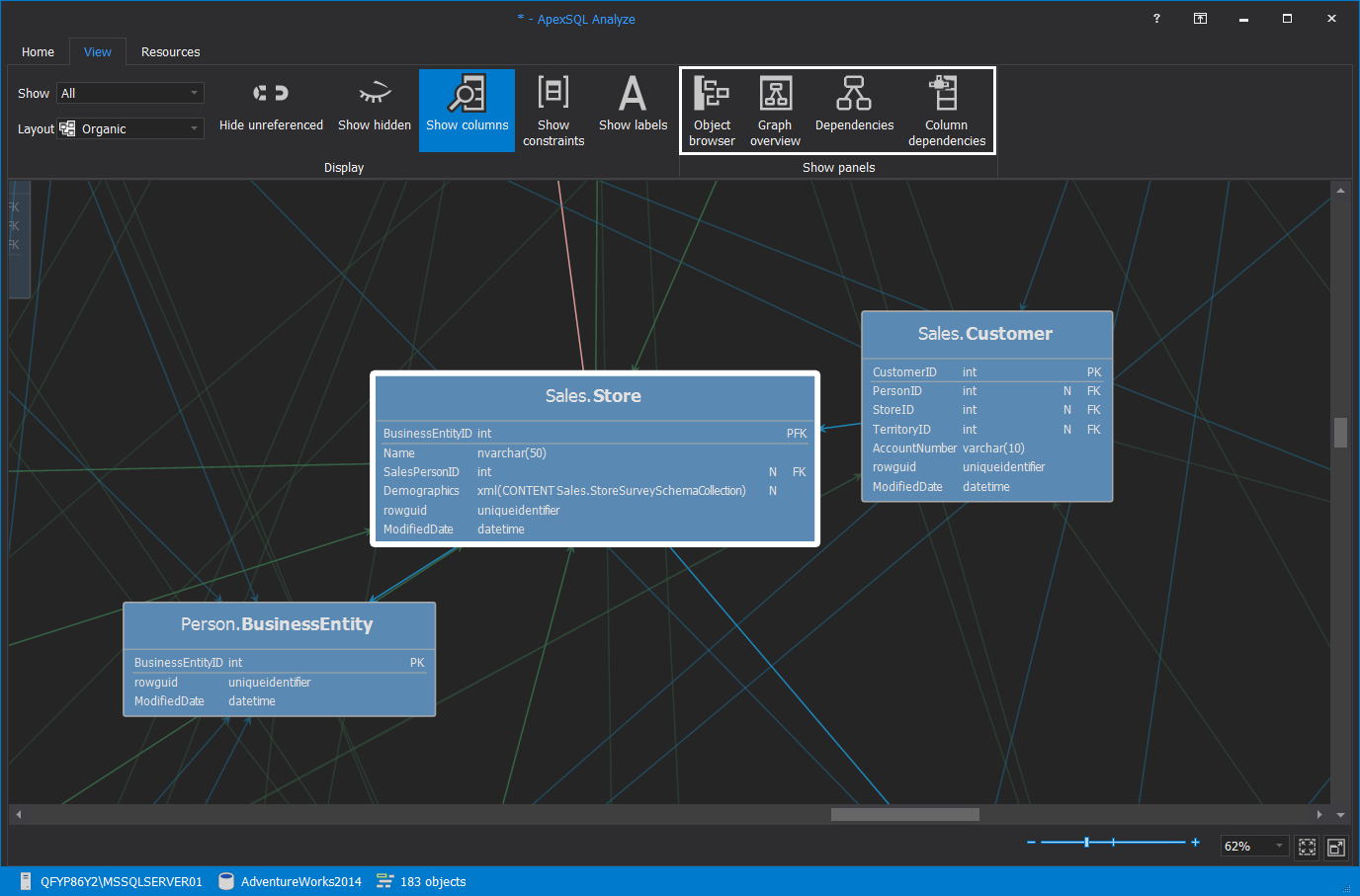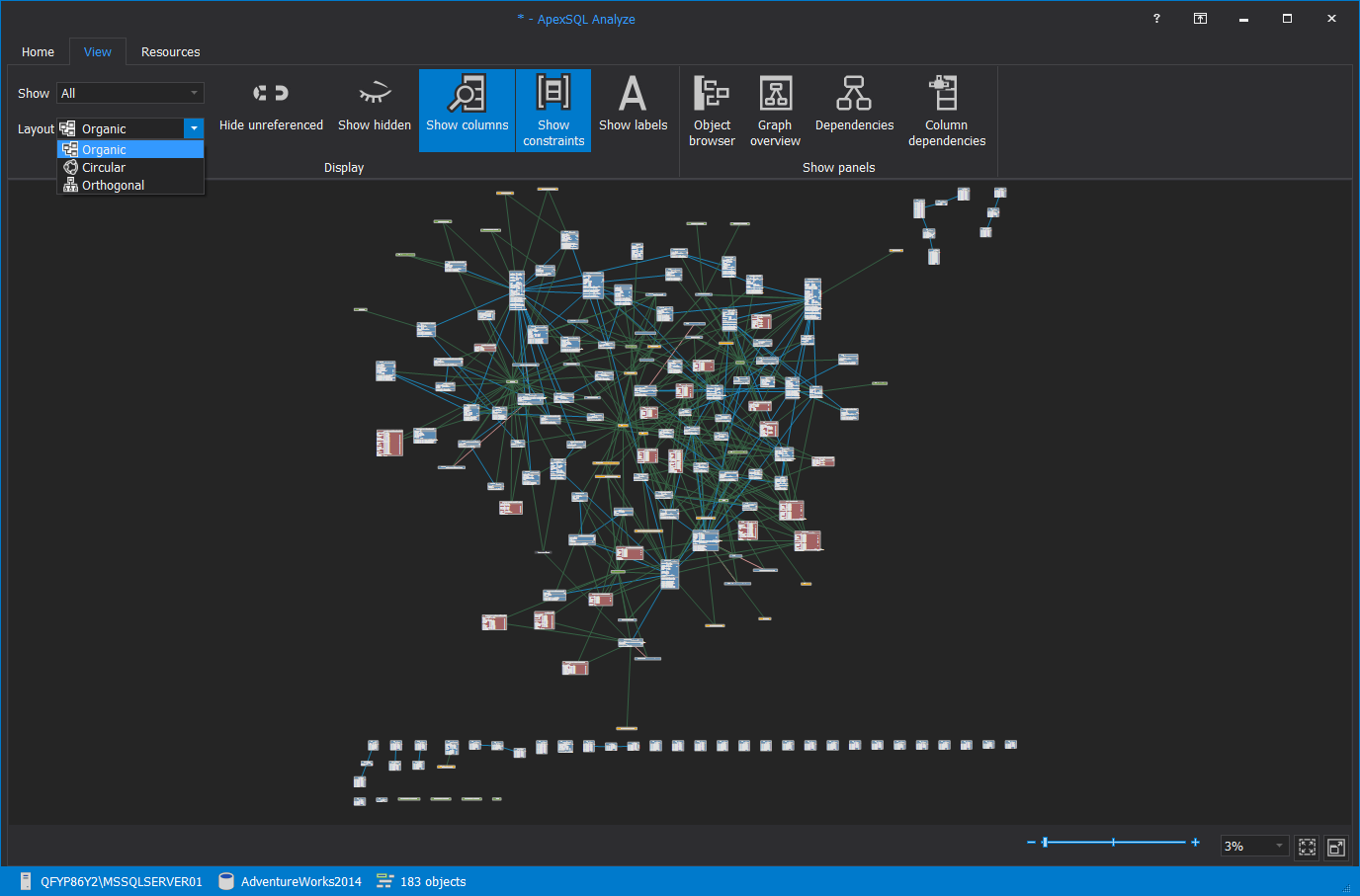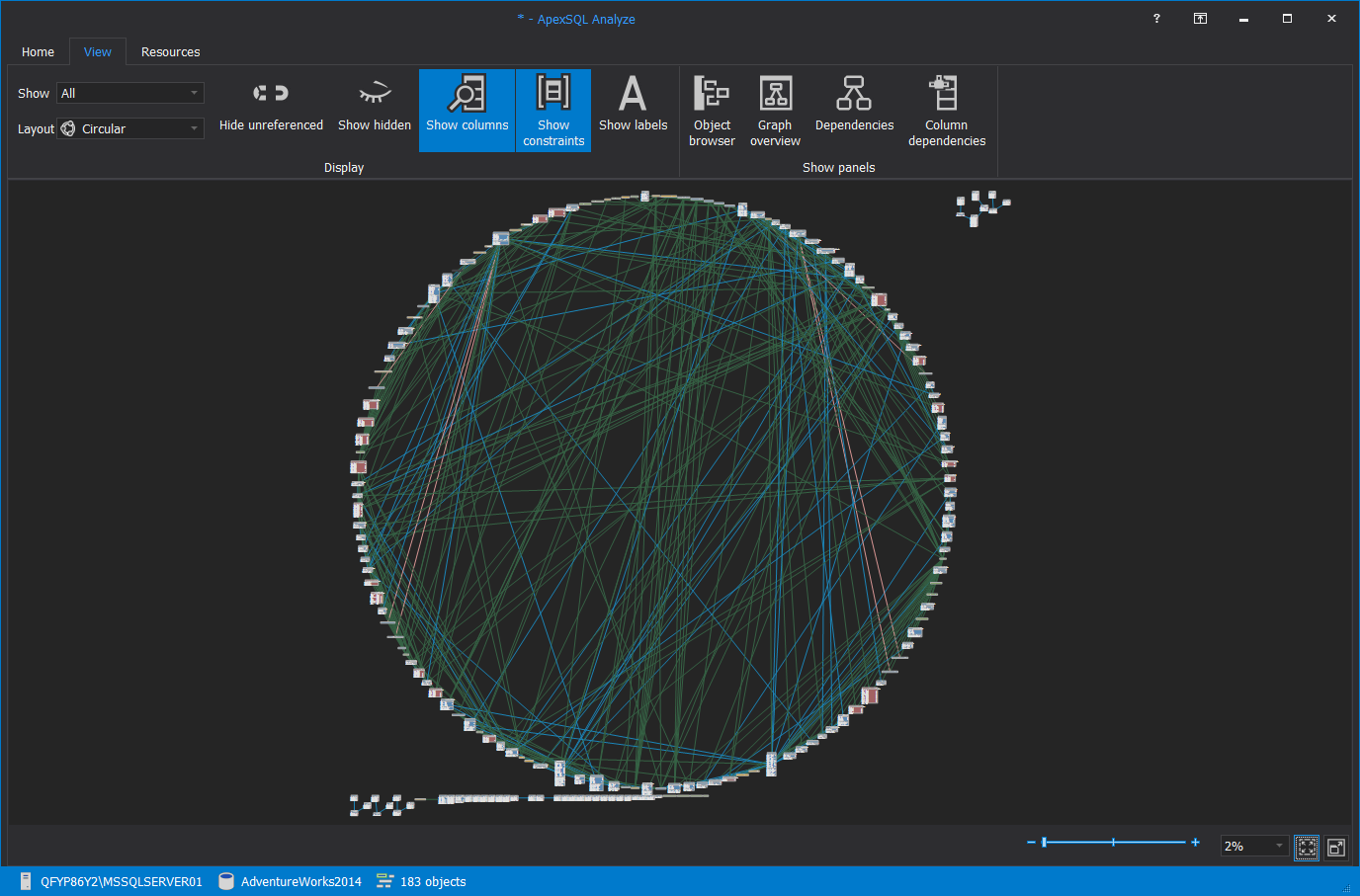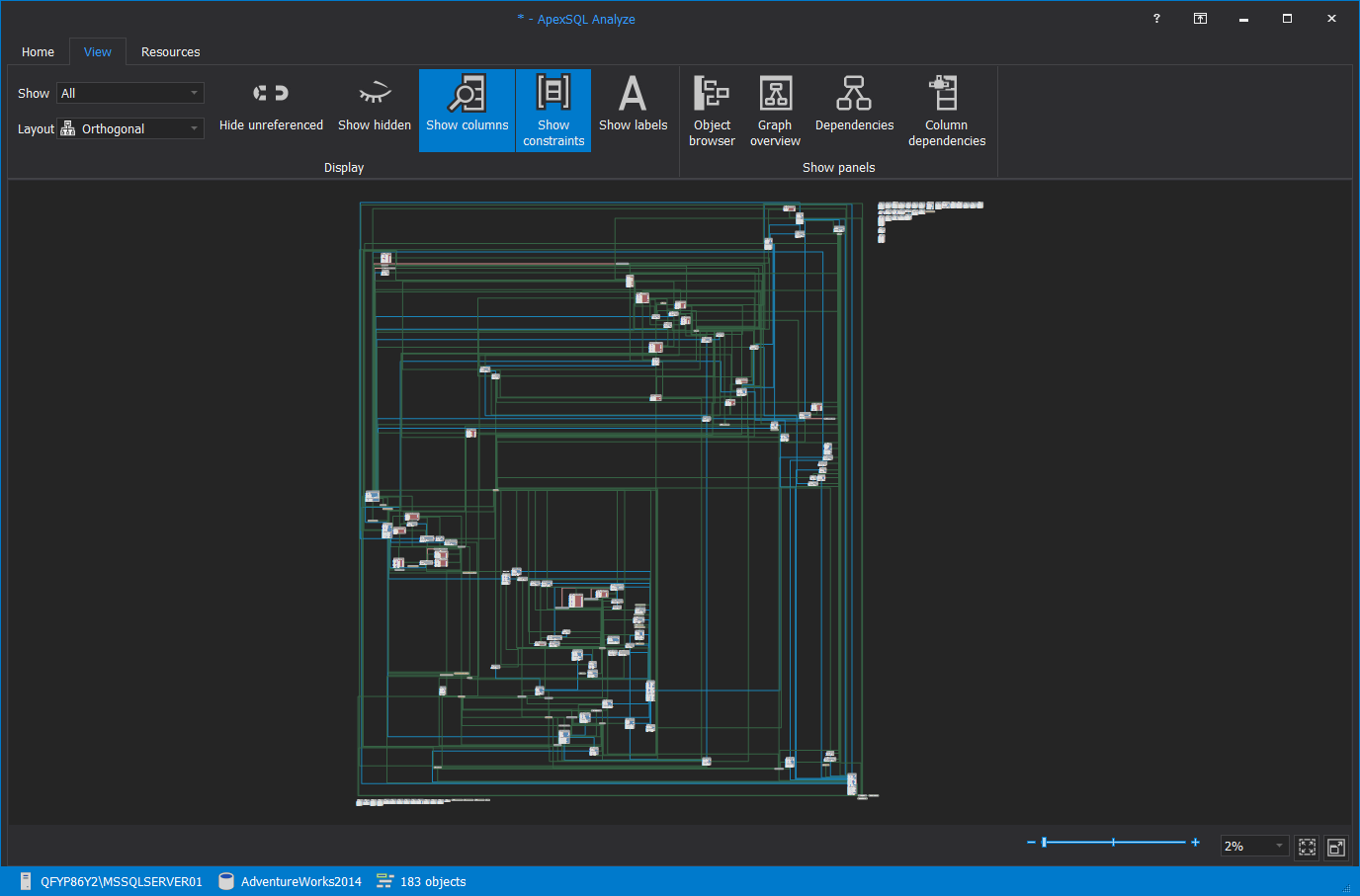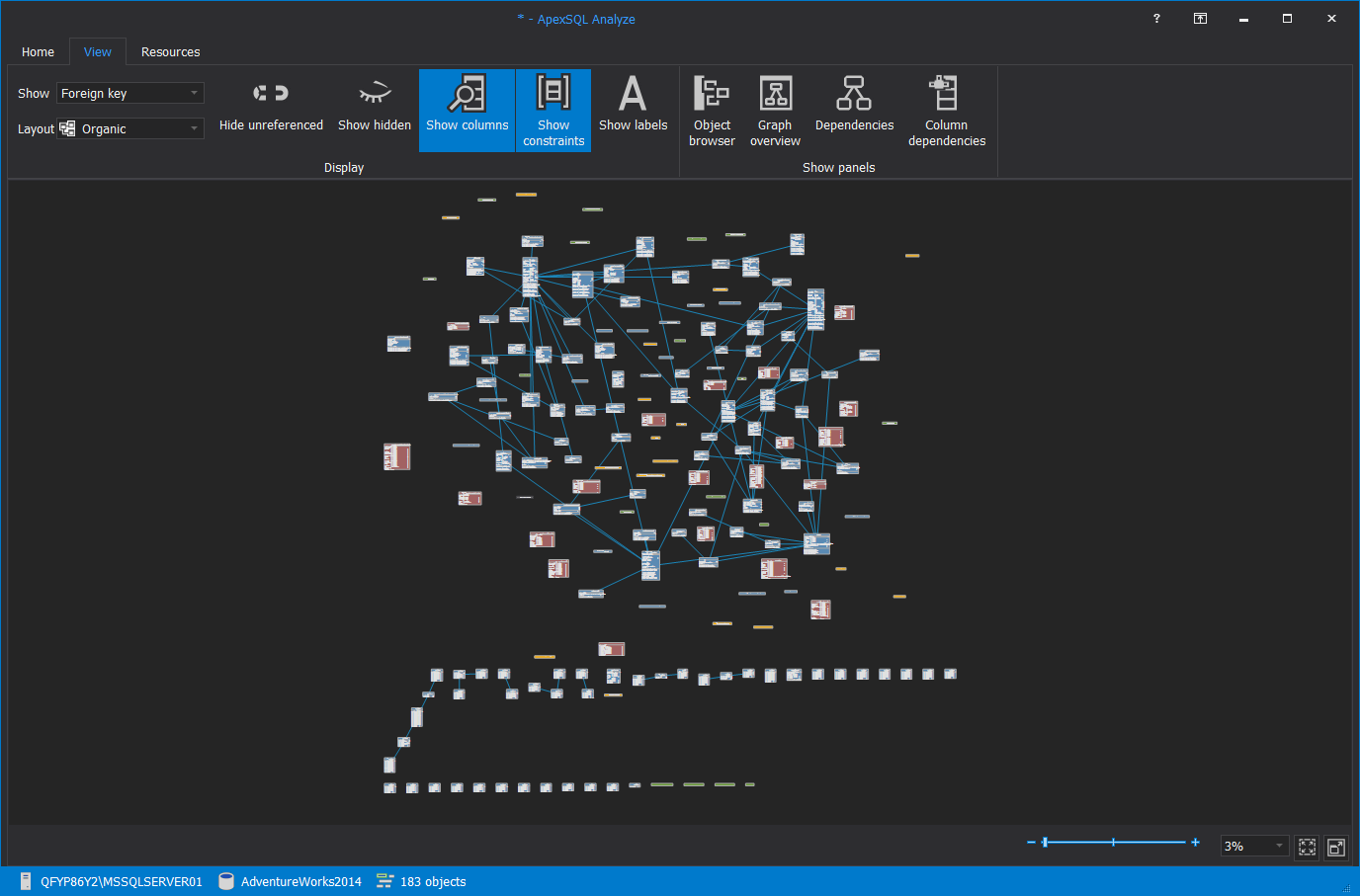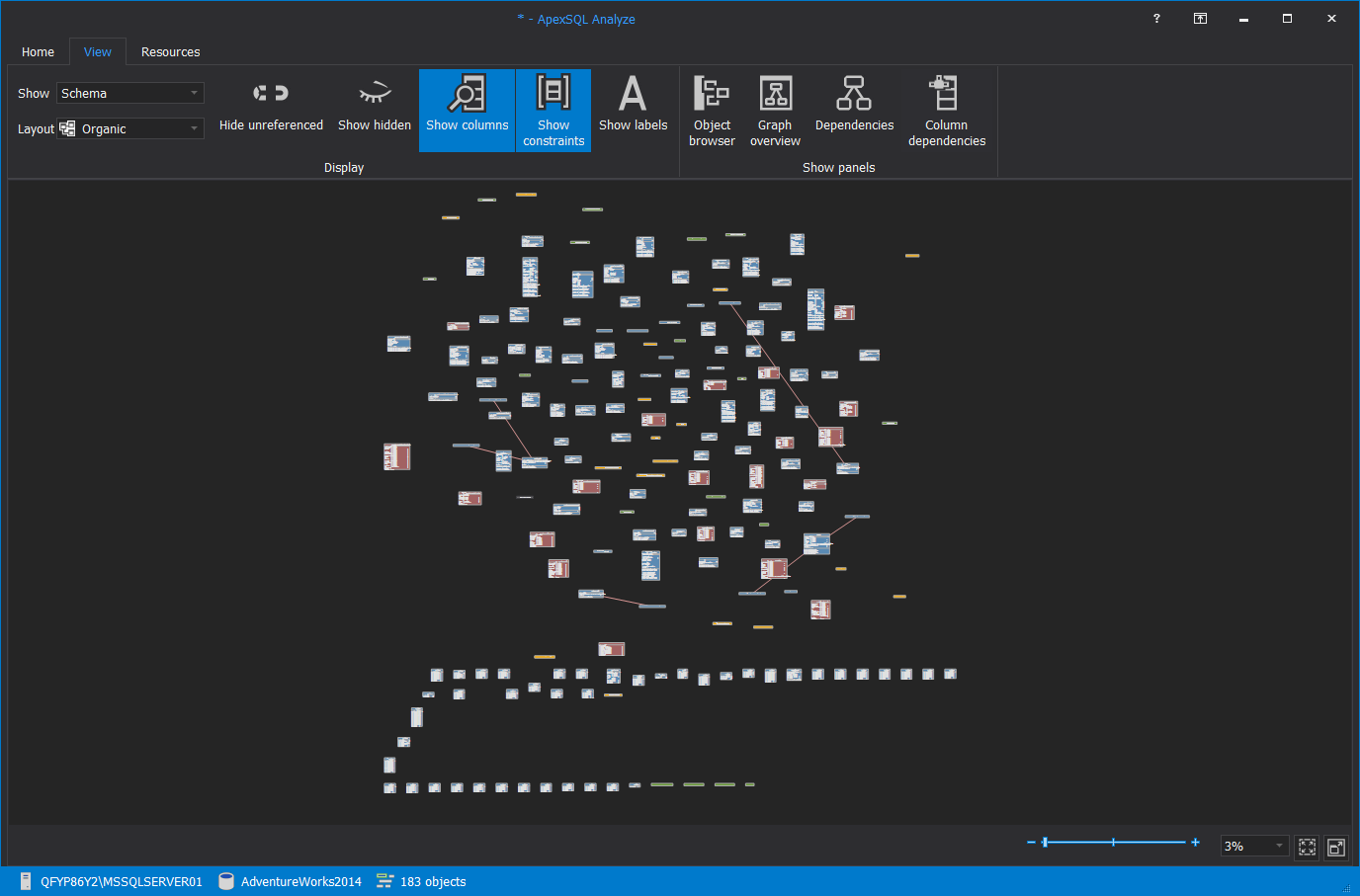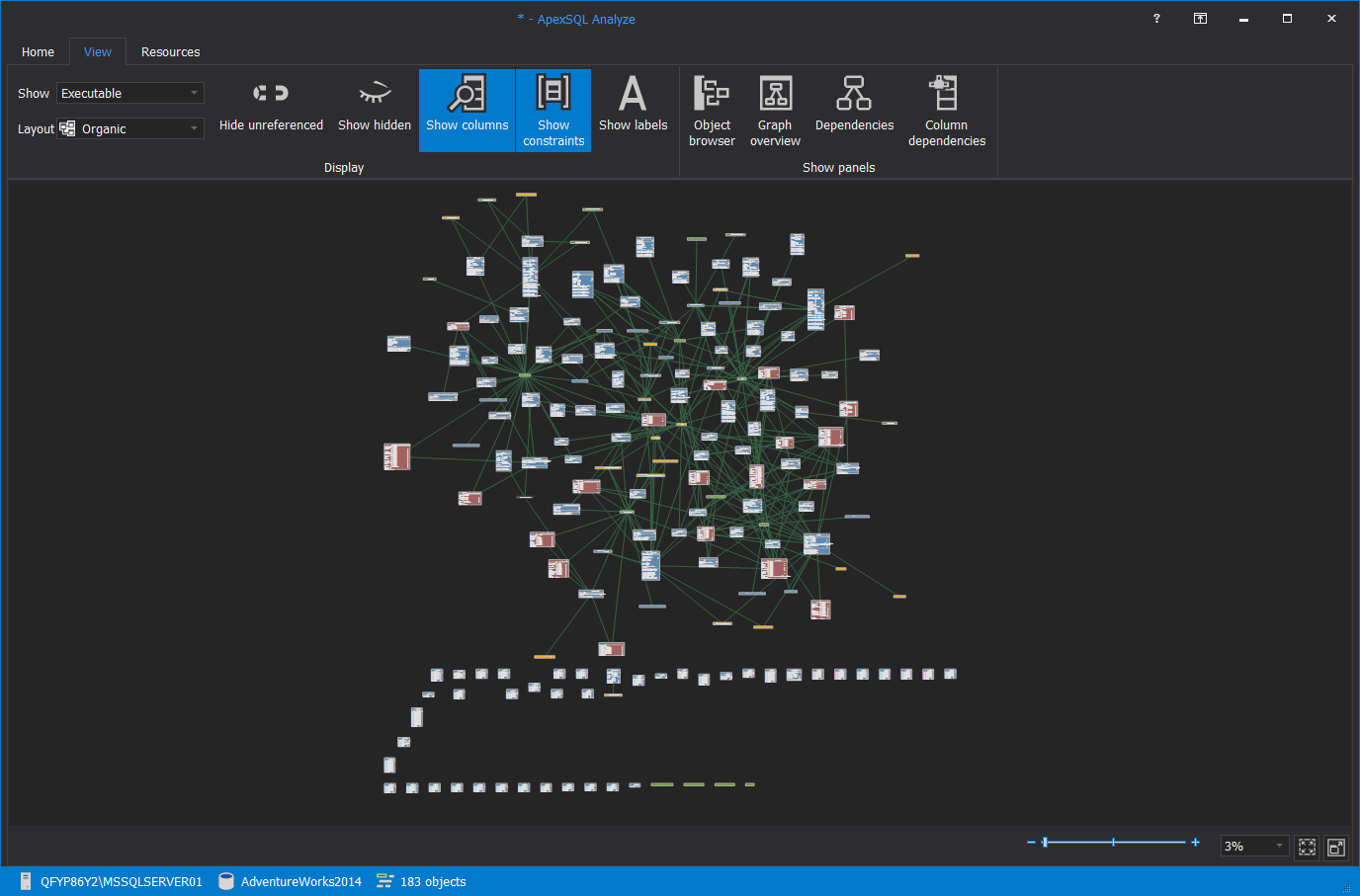Applies to
Summary
This article has a goal of presenting some of the core features of ApexSQL Analyze.
Description
ApexSQL Analyze allows customization of the SQL databases dependency diagram to improve the visual look and readability of SQL dependencies from the imported database. In this article, it will be explained how to work with ApexSQL Analyze. This tool does not require expert skills and it’s very easy to use.
Import database
Importing database can be done by clicking on the New button from the Home tab. The Project options window will appear:
Project options window contains three tabs:
- Data source
- External databases
- Export
Data source
To import a database, from the Source drop-down menu select Database:
- Database or Snapshot of the database can be imported:
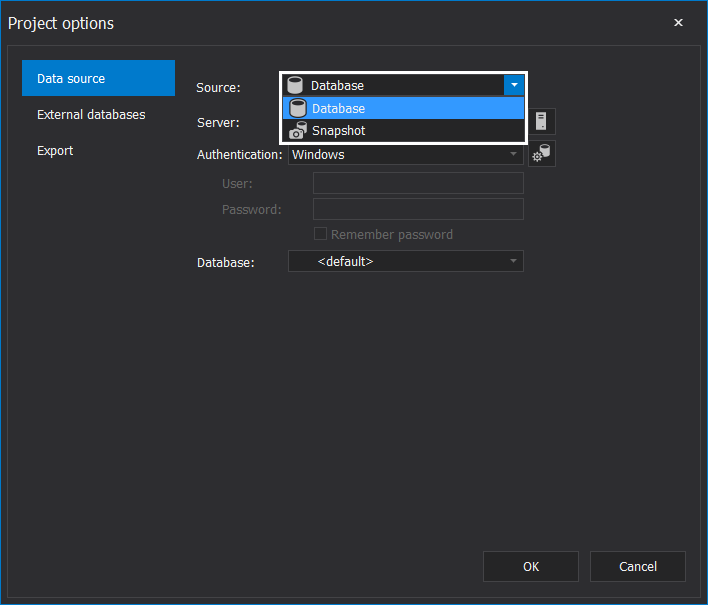
From the Server drop-down menu, select a wanted instance to connect to:
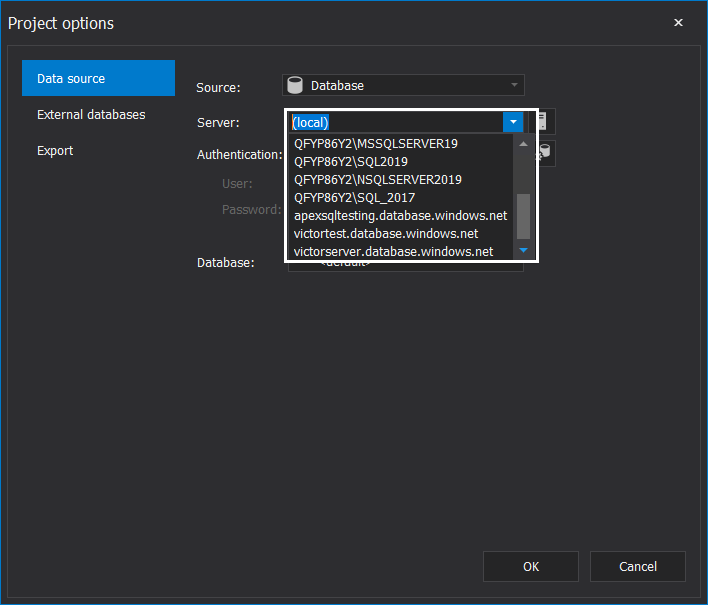
There are five types of authentications:
- Windows
- SQL Server
- Active Directory – Password
- Active Directory – Integrated
- Active Directory – Universal with MFA support
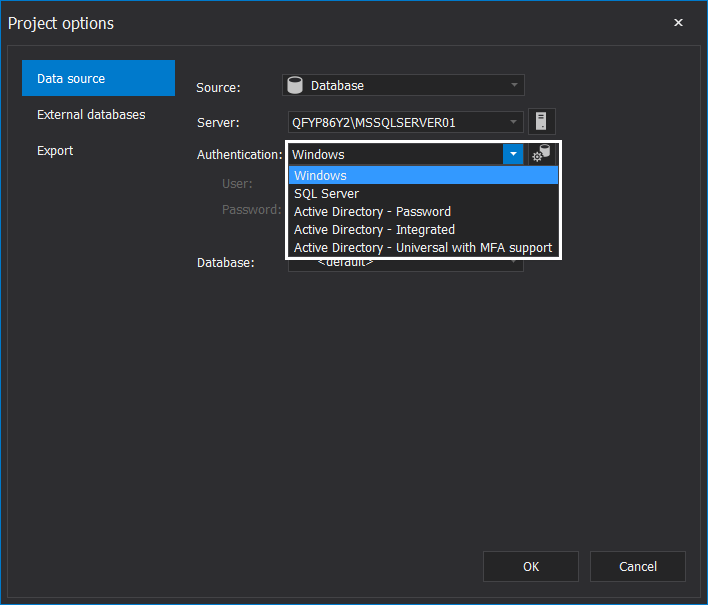
To add a database, from the Database drop-down menu select wanted database:
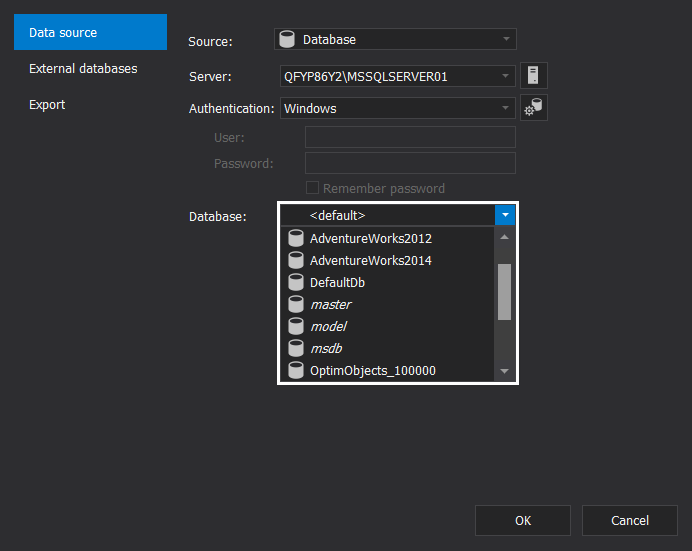
When the process of loading a database is done, the database with all objects (tables, procedures, views, SQL dependencies, etc.) will be shown on the main diagram as shown below:
Home tab
The Home tab contains Project, Export, Navigation, Action, and Tools sections:
Project section:
- New – is used to load a new database or snapshot
- Open – is used to open a saved project file
- Edit – is used to edit Data sources, External databases, and Export Options
- Save – is used to Save project or Save as current project
Export:
- Print – is used to print a diagram
- Image – is used to export selected part of the diagram as an image
- Pdf – is used to export database dependencies in PDF format
- Docx – is used to export database dependencies in the Docx format
- Xml – is used to export database dependencies in the XML format
Navigation:
- Undo – is used to bring back to the previous state
- Redo – is used to restore the previous state before the Undo button is used
Action:
- Refresh – is used to load any changes from the database (selecting database and entering a username/password are not required)
Tools:
- Options – is used to make changes such as changing the theme color in the application, how the table contents will be displayed, whether the null will be visible or not…
View tab
The View tab contains Display and Show panels section:
Display:
- Show – is used for showing Foreign key, Schema, Executable objects on the diagram
- Layout– is used for showing a database in an Organic, Circular or Orthogonal type on the main diagram
- Hide unreferenced – is used to hide unreferenced objects
- Show hidden – is used to show hidden objects
- Show columns – is used to show/hide columns on the graph
- Show constraints – is used to show/hide constraints on the graph
- Show labels – is used to show/hide labels on the graph
Show panels:
- Object browser – is used to show/hide object browser
- Graph overview – is used to show/hide graph overview
- Dependencies – is used to show/hide dependencies panel
- Column dependencies – is used to show/hide column dependencies panel
Help, Send logs, Support center, Product page, About, Contact us, Activate, and Get updates can be found in the Resources tab.
Object browser pane
Object browser is located on the left side of the application and it contains all database objects:
The search option is used to easily find an object. Type the name of the wanted object and press Enter. The wanted object will be shown, if there are more objects with the same names, objects will be highlighted. Double-clicking on a wanted object will locate an object in the main diagram window:
If for some reason we don’t want to see an object type, e.g. views, in the Object browser, find the View option and uncheck it. Views will be removed from the main diagram window:
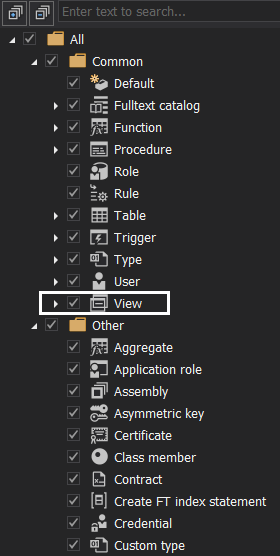
Here is how it looks with the View option checked:
And when unchecked:
Graph overview
Graph overview is a smaller version of the main diagram window and can be used to fast relocate positions of the screen, simply click on the wanted positions and locations will be changed:
The Dependencies button from the Show panels section is used to show or hide SQL dependencies in the main diagram window:
The dependencies pane is located on the right side of the screen. By clicking on the wanted object from the main diagram, all SQL dependencies will be shown on the Dependencies pane:
The Column dependencies button from the Show panels section is used to show Column dependencies in the Dependencies pane:
By clicking on the wanted table, column dependencies will be shown in the SQL Dependencies pane:
Object browser, Graph overview, SQL Dependencies, and Column dependencies can be hidden from the main window by deselecting them from the Show panels section:
Different figures of the database on the main diagram can be done by selecting a Layout form from the View tab.
This is an example of the Organic shape:
This is an example of the Circular shape:
This is an example of the Orthogonal shape:
All relationships are shown by default on the main diagram. In the View tab from the Show drop-down menu, All, Foreign key, Schema, Executable can be selected:
Foreign key example:
Schema example:
Executable example: