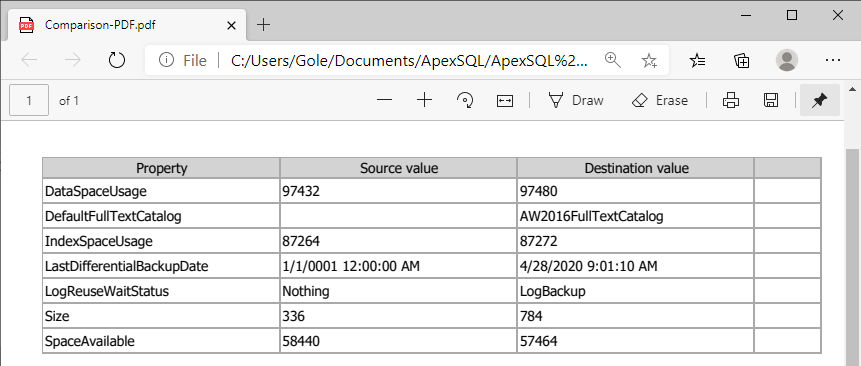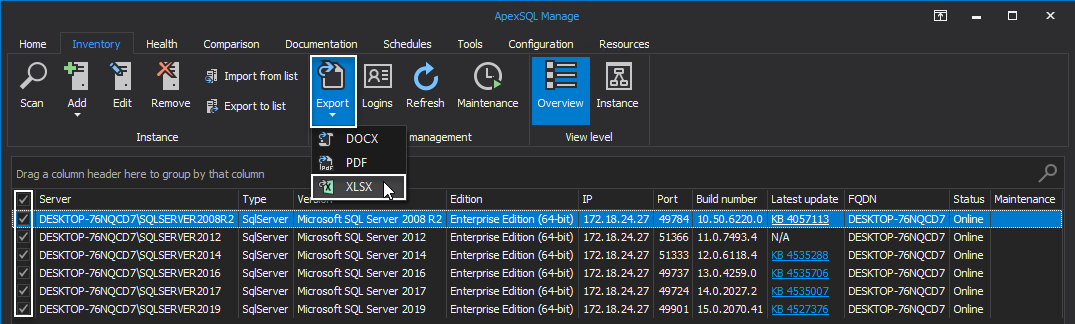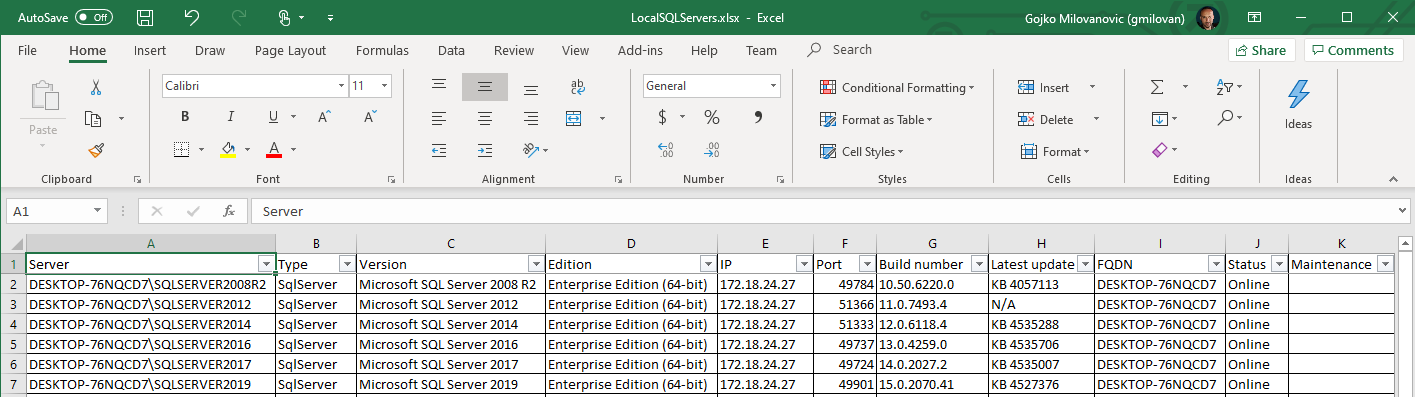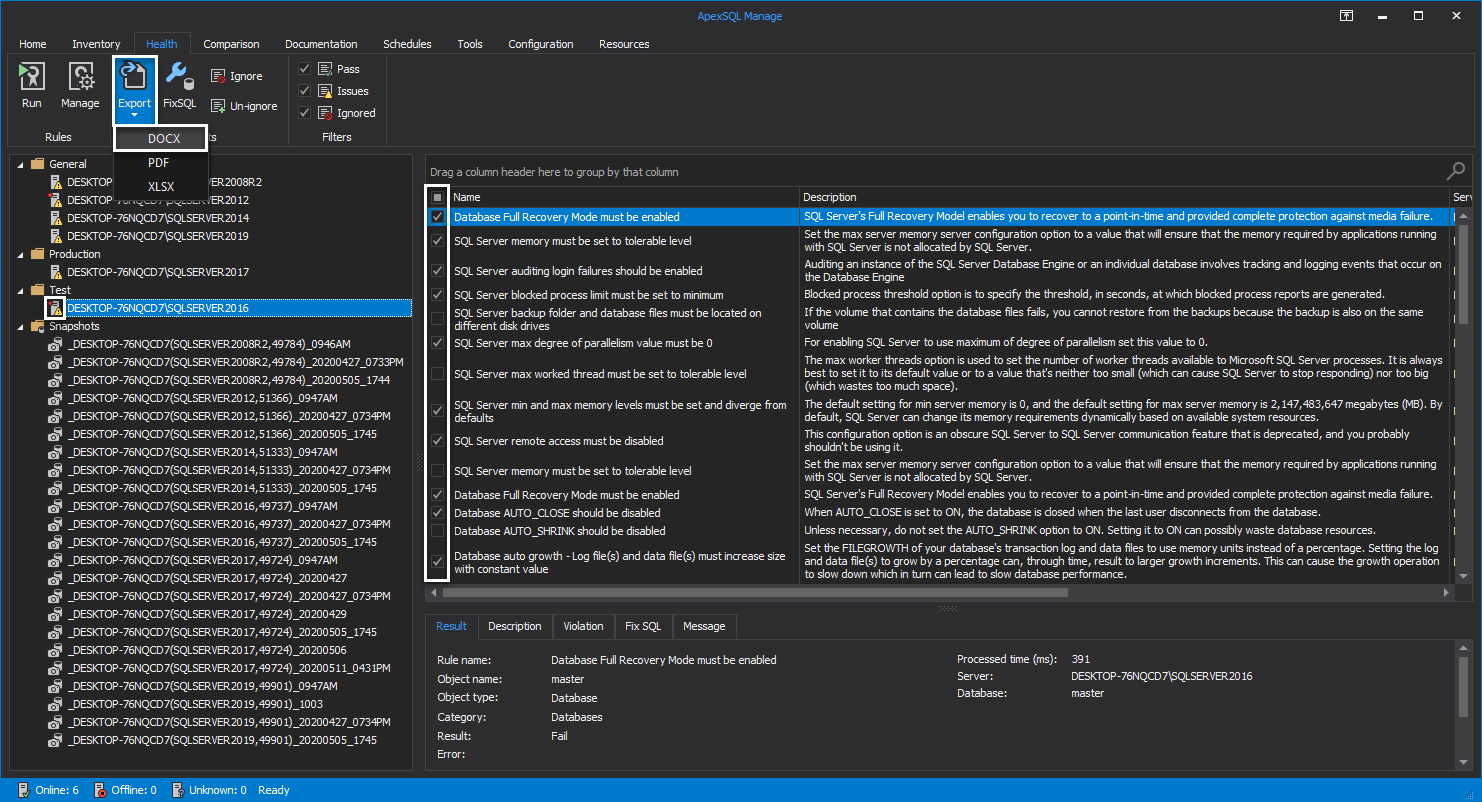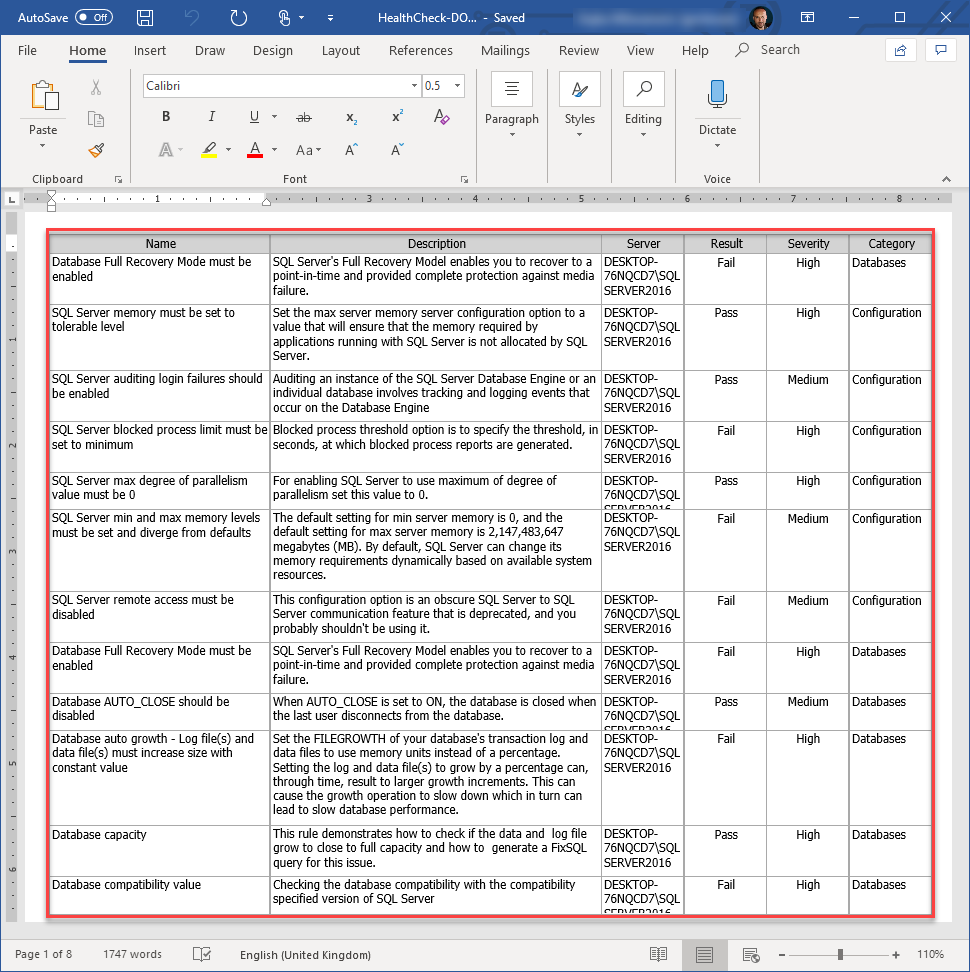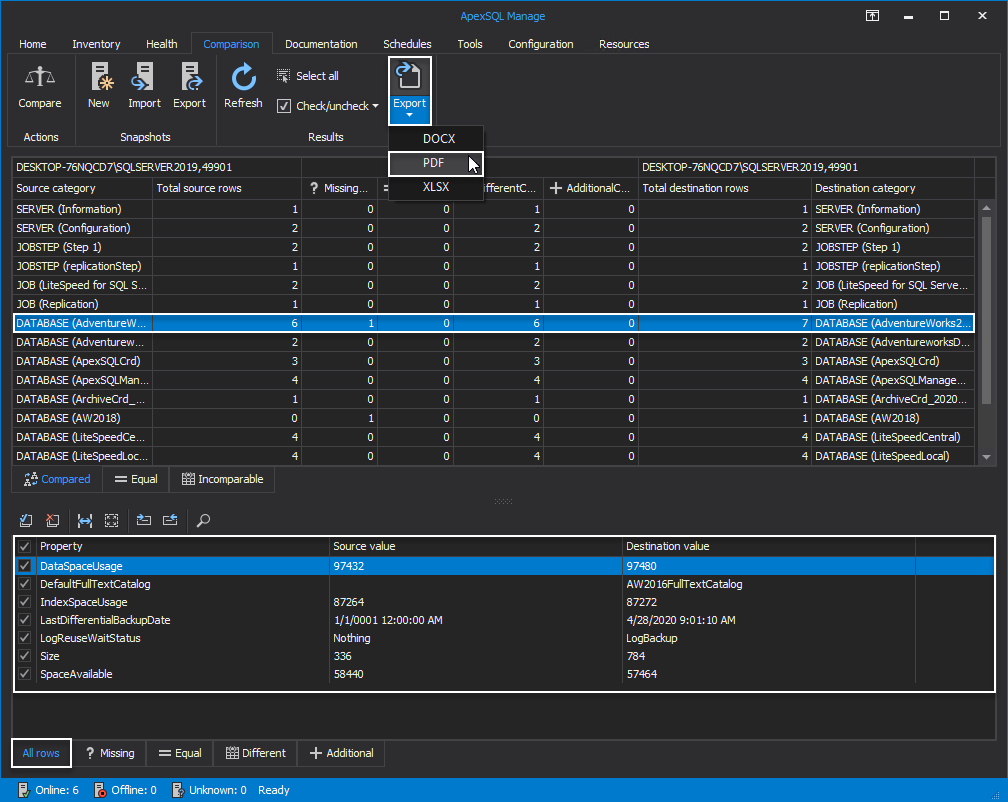Applies to:
Summary
This article describes the ways of exporting various data created within the SQL manage instance tool into a DOCX, PDF, or XLSX file formats.
Description
It may prove to be very useful having an option to instantly export some task execution results into a desired file format. In a few quick moves, any data generated inside ApexSQL Manage can be easily exported to a desired file format.
First off, in order to use the SQL manage instance application, one will need to connect it with a SQL Server(s). To learn ways of doing it, please visit the How to discover SQL Server instances, SSRS, SSAS and SSIS services across the network article where all this valuable info is shared in great detail.
Export to Excel
Once SQL Server instances are added, from the main grid of the Inventory tab, they can be easily exported with all column data into an excel file format. To accomplish that, check them from the grid, click the Export button and from its drop-down list choose XLSX:
In the Save As dialogue of the SQL manage instance software provide a file name and choose its destination folder where it can be grabbed for later use. Click Save to confirm its creation:
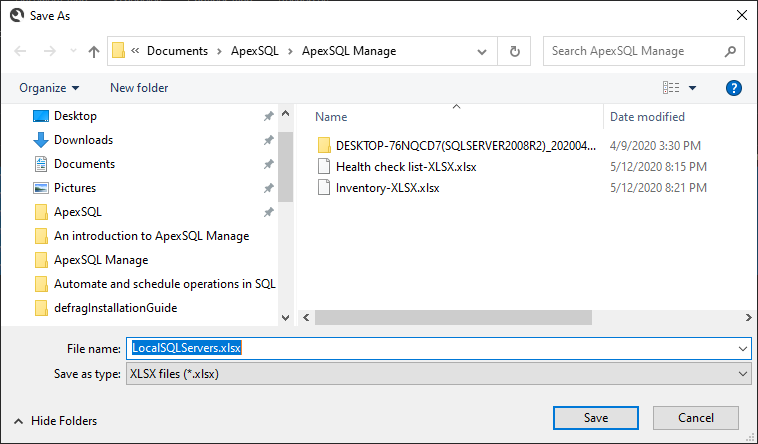
Once the excel file is successfully generated, you will be asked to open it. Click the Yes button:
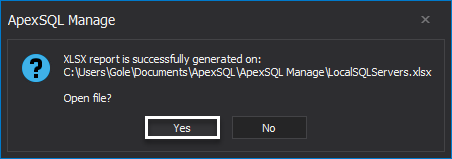
The result will look like this:
Export to Word
For this example, from the main grid of the Health tab let’s use the health check rules that have been previously executed against a SQL Server instance. If this “high-level analysis” topic doesn’t sound familiar, please refer to the How to perform health checks on SQL Server instances with ApexSQL Manage article as this subject is deeply covered there.
To export rules into a word document, from the server panel select the SQL Server instance with the red square in the upper left corner of its icon, indicating that a health check analysis was previously run against it and there are some rules that failed with critical errors. Once the instance is selected, all the rules included in the analysis are displayed in the grid. Check any amount of them and from the Export drop-down list select DOCX:
Provide the name of the file in the Save As dialogue and click Save:
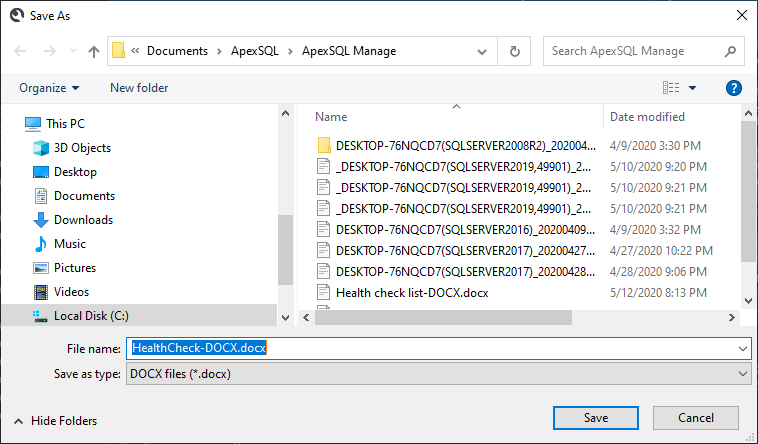
Once the document is generated, click Yes to open it:
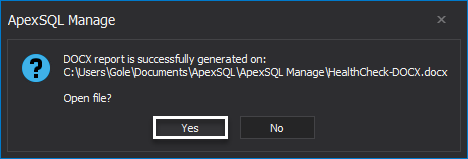
In the document are displayed all selected rules with all its details grouped into columns:
Export to PDF
For this example, let’s use the results of the comparison performed between the SQL Server instance and its previously taken snapshot. For more information on how to set up this comparison, please consult the How to make a comparison between SQL Server instances and snapshots article.
With that being said, head over to the Comparison tab of the SQL manage instance tool, select a server object from the grid and in the All rows tab its properties along with its old and the current values are displayed. Check the Property box to select them all and from the Export drop-down list choose PDF:
Once the file is generated, it will look like this: