Applies to
Summary
This article explains inventory of the ApexSQL Compare output files, their names, types, and descriptions.
Description
ApexSQL Compare offers two types of output files after the compared files, SQL Server objects or folders are shown in the Results grid – HTML comparison reports and Merge script.
|
Quick tip: It’s not mandatory to create these output files, as they are optional and available to facilitate either a presentation of the compared files, SQL Server objects or folders via HTML comparison reports, or when a merge script needs to be created by combining elements from left and right side of compared files or SQL Server objects |
All output files have their default name templates that can be viewed and changed under the Output tab in the Options window:
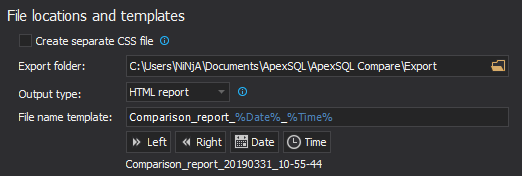
Defaults
The following examples present the default file names aka factory settings. Customization of these file names can be easily done under the Output tab in the Options window, as shown above, into anything preferred. For example, left and right comparison file, SQL Server object, or folder names can be added with a click on the Left and Right tag buttons, to be easily identified for later reviews. Also, the complete name of the file can be changed, for example from “Comparison_report” to “HTML_file_report”. Additionally, date/time stamp can be added with a click on the Date and Time tag buttons, and current Windows settings format will be applied.
Comparison outputs
Since ApexSQL Compare can compare different file types and SQL Server objects, along with folder comparison, it can provide HTML comparison report for:
File and/or SQL Server object comparison
Where compared files of various formats or scripted SQL Server database objects can be exported to HTML comparison report in which comparison differences can be shown in 3 different modes: Character, Line or Block
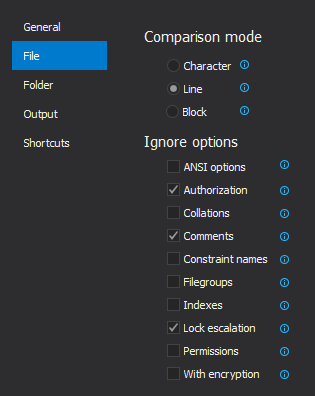
Also, several Ignore options can be checked to ignore specific parts of scripted SQL Server objects in order to not show those differences in the Results grid and HTML comparison report.
The file name template consists of the file name qualifier “Comparison_report”, followed by the “date/time” stamp. The file extension is .html, as this is an HTML file:
Comparison_report_20190331_11-25-05.html
Folder comparison
Where compared folders and their items can be shown as different, missing, additional or equal by coloring them into default difference highlight colors that can be customized with the click on the Difference highlights button in the View tab:
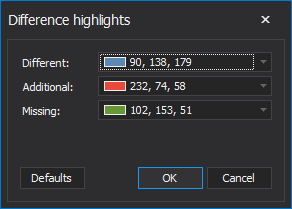
Additionally, before exporting HTML comparison results, comparison results can be also customized to show more/less files, for example if the Compare hidden files and the Ignore files bigger than (500 MB in this case) options are checked under the Folder tab in the Options window:
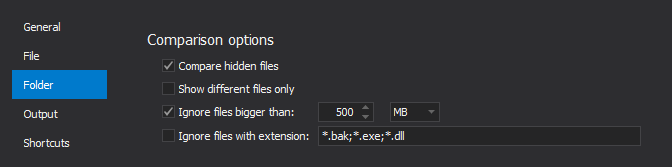
As for the file and/or SQL Server object comparison, the file name template for folder comparison output also consists of the file name qualifier “Comparison_report”, followed by the “date/time” stamp. The file extension is .html, as this is an HTML file:
Comparison_report_20190331_11-30-16.html
Post-comparison output
Once the comparison results are reviewed and needed options are set for the file and/or SQL Server object comparison, the merge script can be created with a click on the Merge button from the Home tab. After the Merge view panel is shown, check boxes next to differences on both left and right side panels are shown and those can be used to create the merge script based on user preference, whether to include differences from left and/or right side.
The file name template for the merge script consists of the file name qualifier “Merge_script”, followed by the “date/time” stamp. The file extension can vary depending of the compared file type and the following are supported so far:
- C# (.cs)
- C++ (.h; .hpp; .hxx; .cpp; .cxx; .cc; .ino)
- HTML (.html; .htm; .shtml; shtm; .xhtml; .xht; .hta)
- JavaScript (.js; .jsm; .jsx; .ts; .tsx)
- XML (.xml; .xaml; .xsl; .xslt; .xsd; .xul; .kml; .svg; .mxml; .xsml; .wsdl; .xlf; .xliff; .xbl; .sxbl; .sitemap; .gml; .gpx; .plist)
- Python (.py; .pyw)
- SQL (.sql)
- PostgreSQL (.pgsql)
- VBScript (.vb, .vbs)
In the following example the merge script is generated after comparing two SQL script files:
Merge_script_20190331_12-05-34.html









