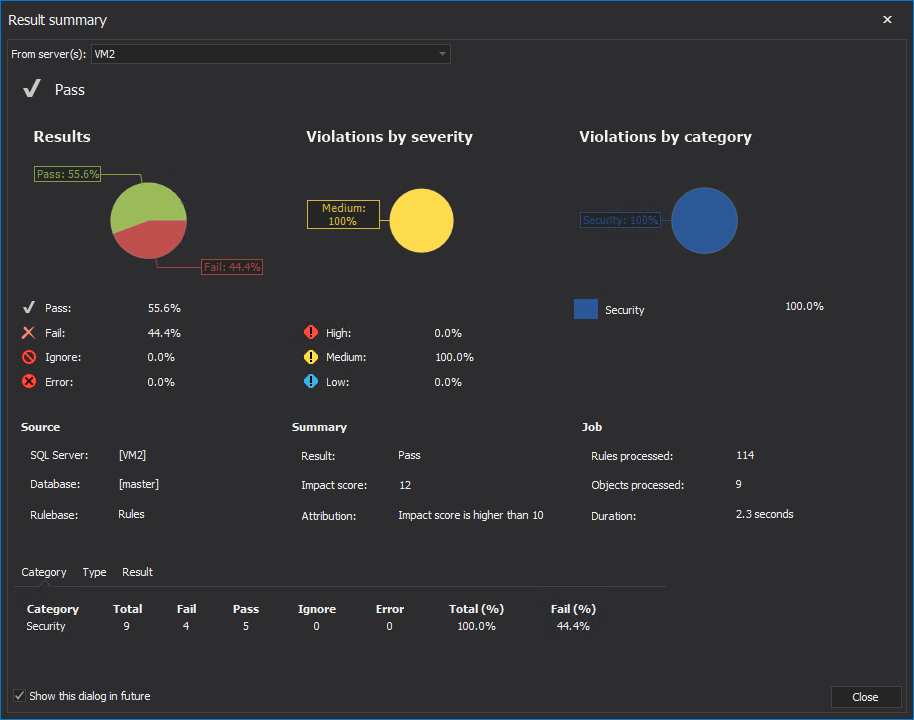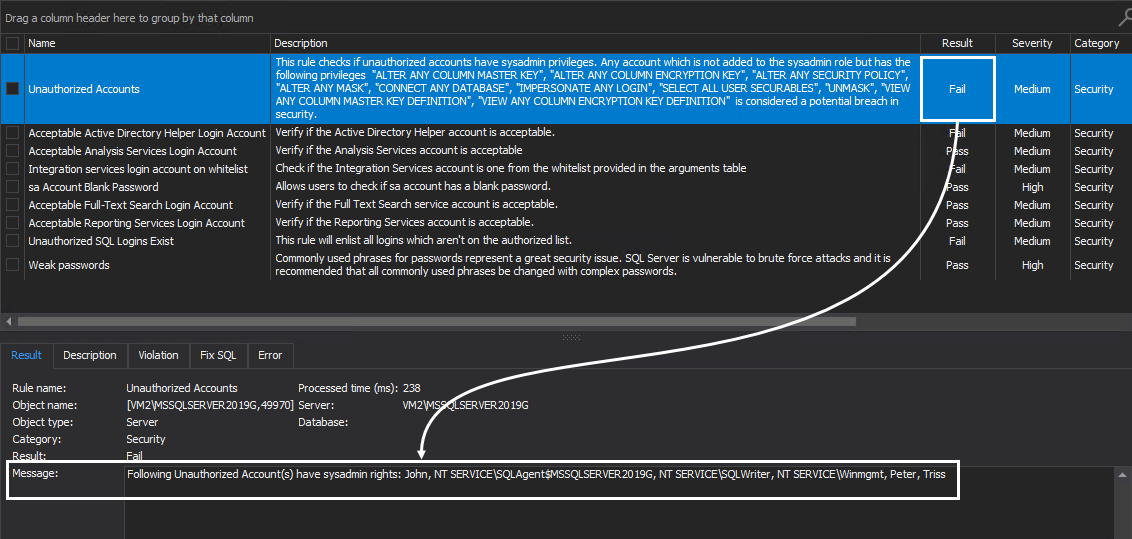Applies to:
Summary
This article describes how to configure rule parameters while performing a health check analysis in SQL manage instance tool.
Description
ApexSQL Manage comes with a list of predefined health check rules, but in some cases, the result Pass or Fail does not provide all the relevant information. To address these cases, there are rules that require additional criteria that can be specified during the health check.
Performing a health check analysis on the target SQL Server instance
To perform a health check analysis, go to the Health tab, and click the Run button:
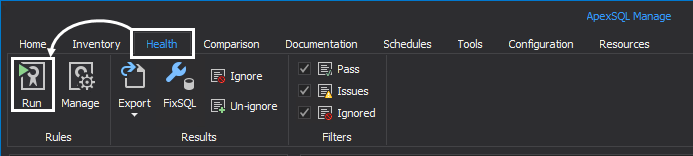
Run health check wizard
In the Run health check window of the Servers tab specify the SQL Server instances for the health check and go to the Rules tab:
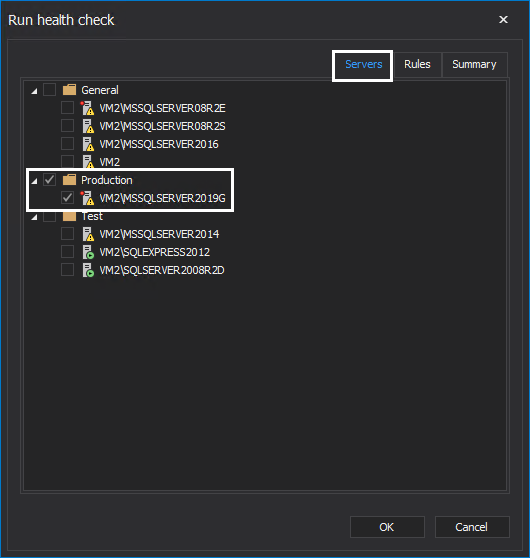
To discover new SQL instances with ApexSQL Manage, refer to the article How to discover SQL Server instances, SSRS, SSAS and SSIS services across the network
Selection of health check rules with criteria’s
Health check rules that require additional criteria are colored red in the application and they can be found in the Security category. Check the desired rules and go to the next tab:
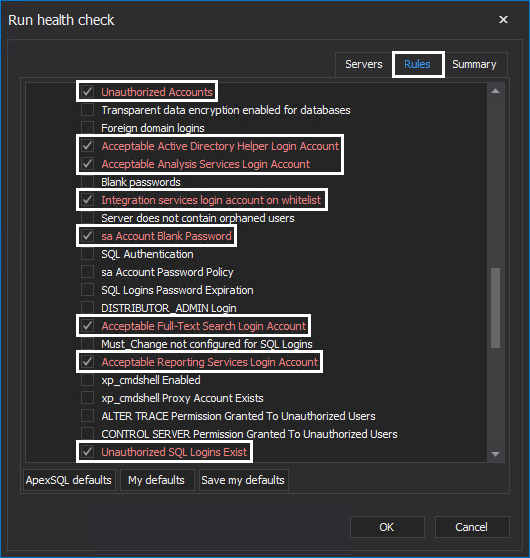
Summary of selected health check rules and SQL Server instances
Selected parameters throughout the Run health check wizard are conveniently shown in the Summary tab. Click OK to execute the health check:
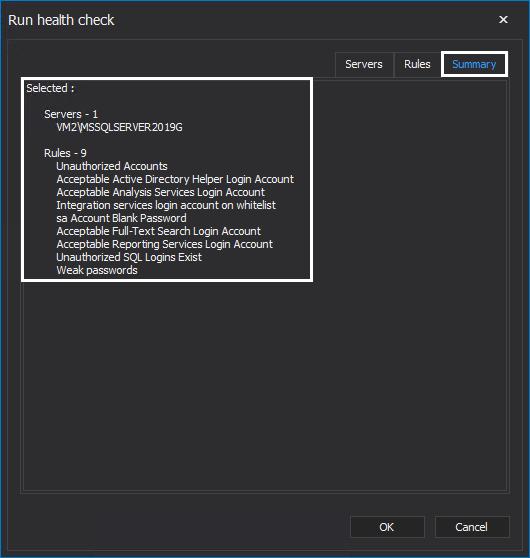
Adding parameters for selected rules
Once the OK button is clicked, a message will show up stating that certain rules require additional parameters. Click the Yes button to specify the needed parameters:
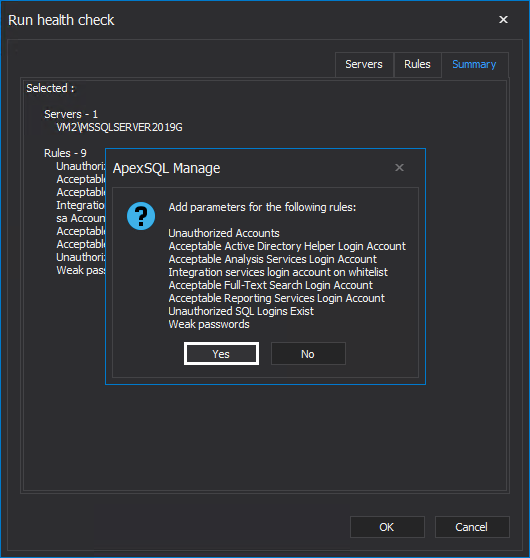
Depending on the number of rules, the tool will subsequently open the Edit rule window for each rule where the needed parameters can be specified. Each window will have the rule name and a brief description of which parameters are needed. To add a parameter, click the Add button:
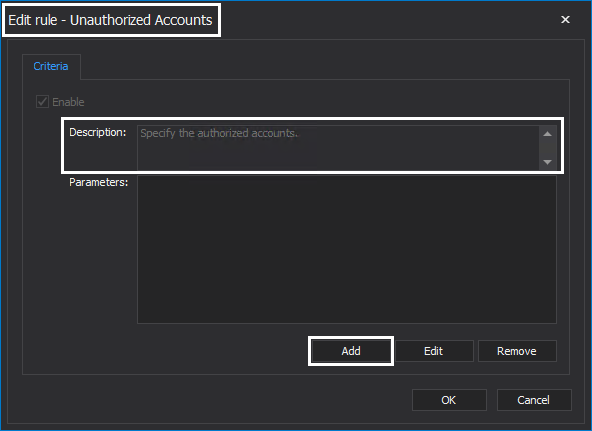
For example, the rule Unauthorized Accounts checks if any accounts, other than specified as parameters, have sysadmin permissions. Accounts that can be specified as parameters are logins with SQL or Windows authentication. Click OK add the parameter:
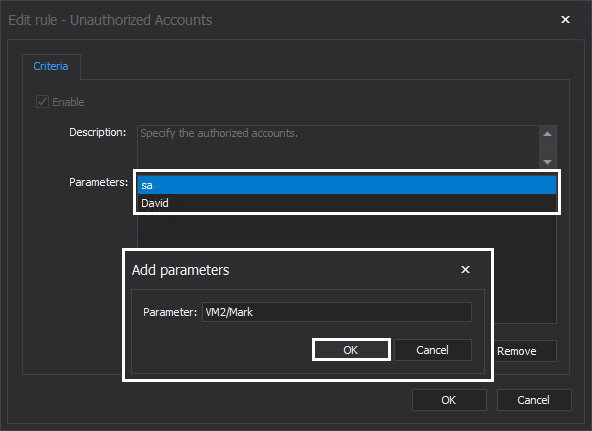
Once the parameters have been specified, click OK to finish the configuration for the Unauthorized Accounts rule:
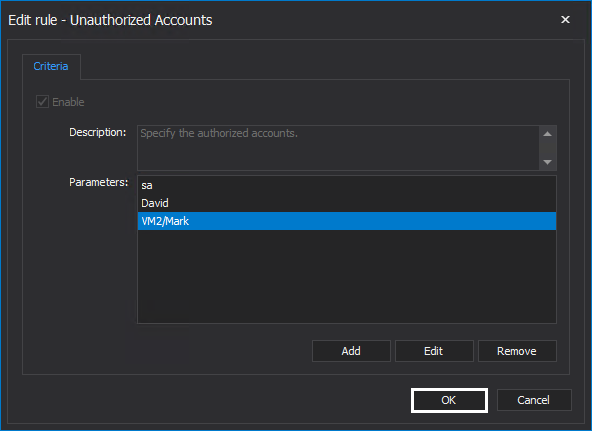
When the parameters for one rule have been configured, the tool will open the Edit rule window for the next rule that requires parameters, which in this case is Acceptable Active Directory Helper Login Account. When parameters for all selected rules are configured, the tool will perform the health check on the specified SQL instance:
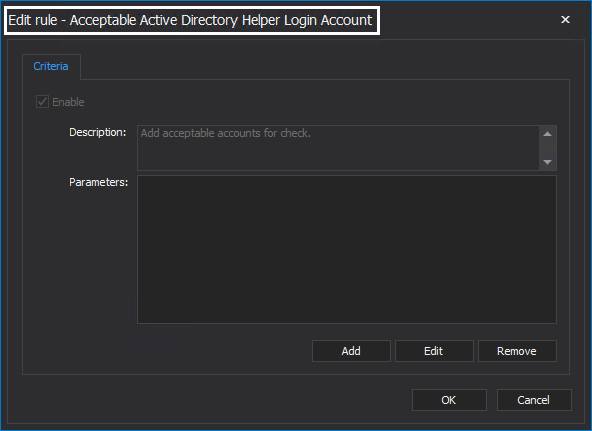
Note, if the ‘sa’ account has been renamed, the rule sa Account blank password has the option to specify the exact name of the account. By default, the parameter for this rule is ‘sa’ and when executing the rule, it will not be shown as a rule with missing parameters:
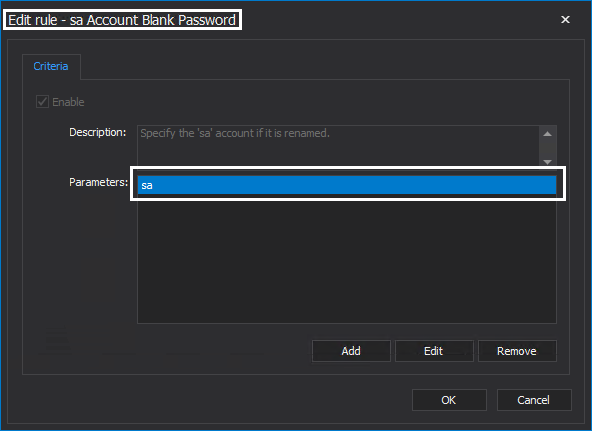
Result summary
As with every health check, the Results summary window is shown after the health check rules have been executed:
Health check results
Details of the health check can be examined from the grid. Click a rule that has failed, and the message box will show the results of the analysis: