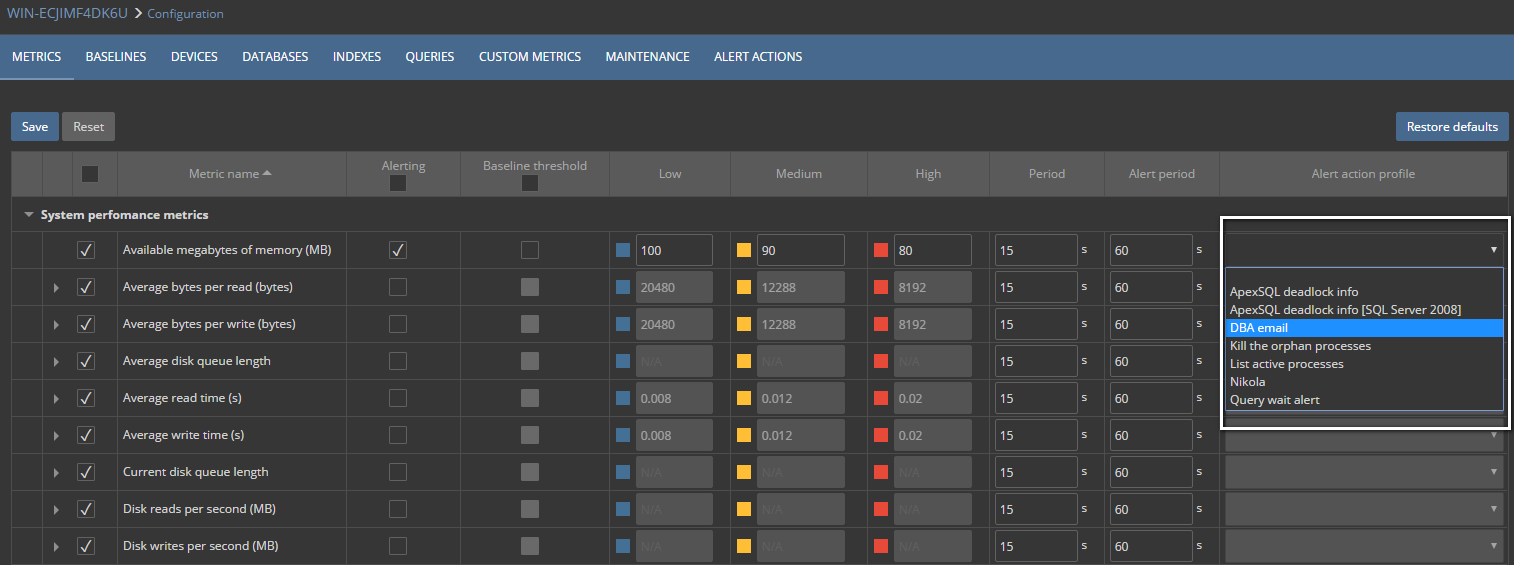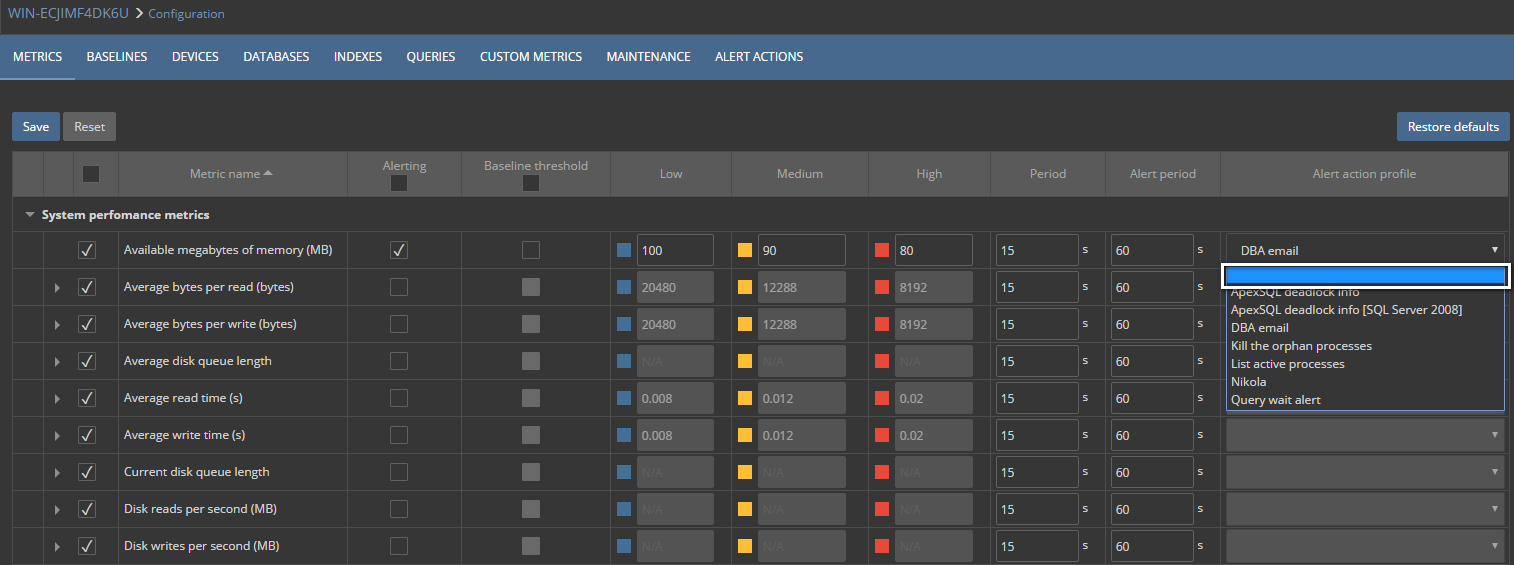Applies to
ApexSQL Monitor, ApexSQL BI Monitor, ApexSQL VM Monitor
Summary
This article explains how to properly set email notifications for raised alerts and how to create and use the email profiles
Description
All ApexSQL monitoring tools can be set to send an email whenever an alert is raised or summary emails in regular intervals for alerts raised during that interval. Email notification behavior is fully configurable and all monitoring tools can be set to:
- send an email for every type of alert
- not send emails at all
- send emails only for those alerts considered important
- send summary email for user defined period of time
Once the basic email notification settings have been set up, configured email notifications at a more granular level is recommended, like using a different recipient for particular alerts, or sending multiple email notifications to different users for one or more types of alert.
Information included in email alert is:
- the computer name and object against which alert has been raised
- the metric and severity level
- the metric value at which the alert has been raised
- the time and date when the raised alert was logged
Here is an example of the email alert text:
A high alert has been raised for server SERVER2012R2
Metric ‘Utilization of processor time’
– Value: 95 %
– Measured at: 11/16/2014 10:45:39 AM -08:00
There are four steps in setting up an email notification:
- Configuring SMTP profiles
- Configuring email profiles
- Creating the appropriate alert action
- Selecting the desired email profile in the configure metrics page
Setting up an SMTP server for alerting
Open the Administration → SMTP settings page and press the Add button. The Add SMTP settings page will be displayed
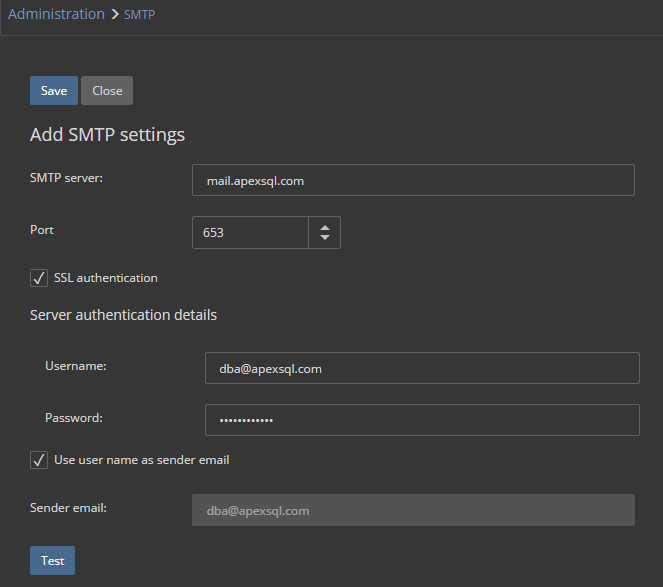
|
Quick tip: Select SSL authentication to enable explicit SSL email. Once the SMTP connection is established, SSL is requested and the message delivered using the supplied credentials. Check with administrator to find out whether mail server requires SSL authentication. If this is the case, selecting the SSL authentication check-box is required |
Once the configuration data are filled, press the Test button to verify that the SMTP setting is configured properly. In the Select test recipient dialog, enter the valid email address and press OK
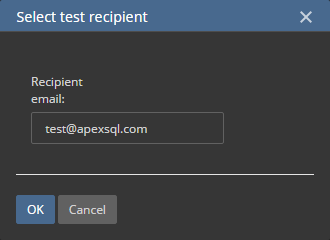
If SMTP server is configured properly, the test email should arrive on the entered address
Setting up an email profile for alerting
Open the Administration → Email profiles page and press the Add button. The Add email profile page will be displayed
To set up an email profile:
- Enter the name for the email profile
- All text fields except cc: are required
- Select the existing SMTP profile from the drop-down menu
- Optionally, if no SMTP profiles are created, press the
 button to open the SMTP settings page and configure an SMTP server as described in the Setting up an SMTP server for alerting section
button to open the SMTP settings page and configure an SMTP server as described in the Setting up an SMTP server for alerting section
Press the Save button to save created profile
Creating an alert action to send email for triggered alerts
- Enter the name for the new alert action
- Select the Add email profile radio button
- In the Add alert action section, select the previously created email profile
The Send a summary email every xx minute(s) option will send a single mail in user defined time intervals with summary of all raised alerts for that time period. With this option, ApexSQL monitoring tools limit the number of emails sent to prevent excessive emails sent to the recipient’s mail server. This option is recommended for measurements that don’t require immediate action
The Send an email for each alert (alert severity can be selected) option will send an email immediately on every raised alert of the defined severity. This option is recommended for critical measurements where immediate action is required
When all the required information is entered, save the created profile by pressing the Save button and the new alert action for sending emails to selected email profile will be created
Configuring email notifications for specific alerts
The Configuration → Metrics page allows selecting and assigning the saved alert action profile to each individual metrics, by picking up the profile in the Alert action drop-down menu. An email alert action profile can be assigned to the individual metrics only in case when alerting is enabled for that metric
|
Quick tip: An alert action profile can be assigned to all available metrics at once by selecting it from the Alert action profile drop-down menu located in the Metrics window header. Via this option, the email profile will be also assigned to metrics with disabled alerting |
To disable email alerting, select the first blank field from the Alert action drop down menu.
FAQs:
Q: Can an email profile be edited?
A: Yes, any email profile can be edited by selecting the  button in the grid for the email profile that should be changed in the Administration → Email profiles page
button in the grid for the email profile that should be changed in the Administration → Email profiles page
Q: Is an email account/SMTP server required for setting up email profile?
A: Yes, both, a valid email account and a valid SMTP server are required. One email account and one SMTP server can be used for different email profiles.
Q: Which is the minimum period that can be set for sending an email summary?
A: The period for sending an email summary is expressed in minutes and its minimal value is 1 minute.